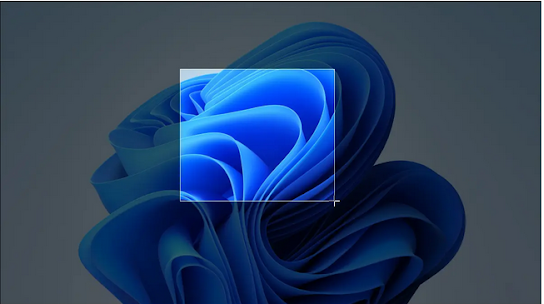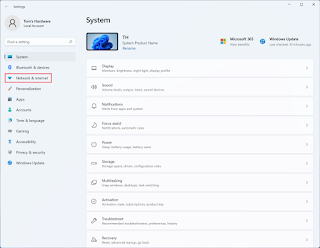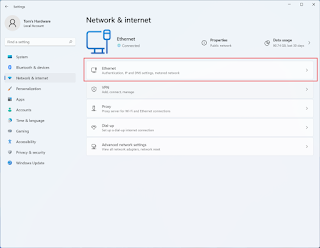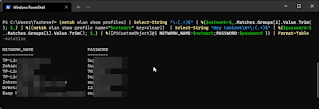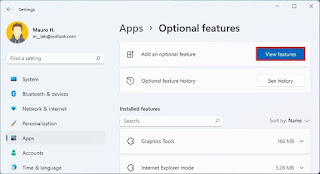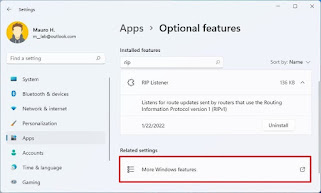How to Get Rid of System Junk on Your PC
There are several methods, and most of them overlap. Here are the best ways to clear away junk files on Windows 11, starting with the easiest to perform.
Empty the Recycle Bin
This is an often overlooked way to clean up junk files, but it's the best first thing to address since you've already determined what's worthy of being erased. Every file you've deleted lands in the Recycle Bin, but nothing is erased for good until you empty it.
-
Open the Recycle Bin. You can do this by double-clicking its icon on the desktop or typing it into the address bar in File Explorer.
-
Select Empty Recycle Bin, and then confirm with Yes.
One way to avoid having to do this in the future is to hold down Shift when you delete things. Those files will instead skip right over the Recycle Bin, letting you clean up those junk files instantly.
Delete Temporary Files
Other junk files exist in Windows 11 in the form of temporary files. They're just as easy to delete as Recycle Bin data, with the added benefit of Storage Sense, a feature that will auto-delete temporary files (including Recycle Bin files).
-
Open Settings (right-click the Start button) and go to System > Storage.
-
Select Temporary files and then Remove files > Continue.
The Storage part of Settings also lets you see what's taking up all the space on your computer. Selecting Apps & features, for example, lets you sort the list of installed programs by size to identify which ones you could delete to regain the most space.
-
Return to the previous screen through the back arrow at the top left, toggle Storage Sense on if it isn't already, and then select Configure Storage Sense.
-
Ensure the first option is enabled: Keep Windows running smoothly. Also, turn on the button below Automatic User content cleanup.
-
Scroll down this screen a bit and configure the cleanup schedules to your preference.
For example, to automatically clean junk files every month, choose Every month from the first drop-down menu. You can also auto-empty the Recycle Bin as frequently as every day and clear out files from the Downloads folder on a schedule.
Run Storage Sense now will perform these actions on-demand whenever you select it.
Run Disk Cleanup
Disk Cleanup is a tool built-in to Windows 11 which does a great job at erasing junk files such as program files, temporary internet files, caches, and thumbnails. These are things you don't normally think of erasing, but they can be removed with ease to free up space and provide a snappier overall experience.
This also serves as another way to empty the Recycle Bin and delete temporary files.
-
Search for and open Disk Cleanup.
-
Select Clean up system files, and then wait a few moments for Windows to calculate how much space you could save deleting these junk files.
-
Put a check in the box next to whatever it is in that list you want to delete, and then select OK followed by Delete Files.
Run CCleaner
The methods described above are authorized by Microsoft, but they're not the only ways to delete junk files in Windows 11. There are third-party tools arguably more useful for wiping away junk files because they contain far more options, though this also makes them riskier.
CCleaner is a program we recommend for registry cleaning, but it also contains an entire section dedicated to junk file cleaning. Here's a quick overview on how to use it to delete temporary files and other things, from lots of places Windows' tools don't support:
-
Install CCleaner and open it to the Custom Clean section.
-
Check everything you want to clean. Items are separated in a Windows and Applications tab. The former is for MS-related things like Edge, IE, Explorer, and System areas, and the latter is useful for erasing junk files related to third-party programs like your web browsers and lots of other apps.
-
Select Run Cleaner to start deleting junk files. Or, choose Analyze for a detailed look at what can be cleaned with CCleaner (nothing will be deleted).
Facebook