If you need to capture the contents of your Windows 11 PC’s screen (or a portion of it) for later reference, then it’s time to take a screenshot. You can use built-in screenshot features or third-party tools. Here are several different ways to do it.
Copy the Entire Screen to the Clipboard: Press Print Screen
In Windows 11, as in previous versions of Windows, you can copy an image of your entire screen into the clipboard (a temporary storage area for copying and pasting) by pressing the Print Screen (PrtScn) key. Sometimes, the Print Screen key will be labeled “PrtScn” or “PrtScrn” on your keyboard.
On desktop keyboards, you’ll usually find the Print Screen key to the right of the F12 key, along the topmost row of keys. On laptop keyboards, you might need to press a function (“Fn”) key while pressing the Print Screen key to make it work.
With a screenshot in your clipboard, you can paste the screenshot into any application that can receive pasted images. For example, you can open the Paint app that comes with Windows and paste the image with Ctrl+V. Then press Ctrl+S to save the screenshot as a file in your desired image format.
Save a Screenshot as a File: Press Windows+Print Screen:
If you’d like to instantly save a screenshot as an image file on your
PC, press Windows+Print Screen on your keyboard. Windows will take a
full-screen screenshot and automatically save it as a PNG file named “Screenshot (#).png” in the C:\Users\[User Name]\Pictures\Screenshots folder (where “#” is a number that counts up over time based on the number of screenshots you’ve taken).
And remember that if you have a laptop, you might need to hold the Function or “Fn” key while pressing Print Screen or “PrtSc” for it to work, so you might need to press Windows+Fn+Print Screen to capture your screen as a PNG file.
Copy the Active Window to the Clipboard: Press Alt+Print Screen:
If you’d like to capture the currently active window to the clipboard (without having to select it or crop an image), press Alt+Print Screen on your keyboard. Once in the clipboard, you can paste the screenshot into any app that will receive images, like Microsoft Paint, Adobe Photoshop, or a free image editing app like Paint.NET.
Capture a Portion of the Screen to the Clipboard: Press Windows+Shift+S:
If you’d like to capture a specific portion of your screen that you
select yourself, you can use a special Windows 11 screen snipping tool.
At any time, press Shift+Windows+s on your keyboard. The screen will
darken, and you’ll see a small toolbar at the top center of the screen.
From left to right, here’s what the options do:
- Rectangular Snip: Select a rectangle-shaped free-form area of the screen to capture.
- Freeform Snip: Select an irregular shape as a screenshot. The area around the irregular shape (in the rectangular image) will be black when you paste it.
- Window Snip: Choose an application window and capture just that window.
- Full-screen Snip: Similar to pressing Print Screen by itself, this option captures a screenshot of your entire screen.
To capture a rectangular selection of the screen, for example, click the leftmost icon on the toolbar, which looks like a rectangle with a plus in the corner.
Next, position your cursor near what you’d like to capture. Click and hold the mouse button, then drag your mouse (or finger on a trackpad) until you’ve selected the rectangular area you want to save.
When you release your mouse button, the area you selected will be copied to the clipboard. If you have notifications turned on, you’ll see a small pop-up in the corner of the screen from Snipping Tool. If you click it, the screenshot you just took will open in the Snipping Tool app where you can annotate, crop, or save it as necessary (see the section below).
If you ignore the pop-up notification, you’ll still need to paste the screenshot into an image editing program such as Microsoft Paint to be able to save it to a file. However, you can also paste the image directly into other applications, such as email clients and messaging apps.
Use Print Screen to Open Screen Snipping
Windows 11 includes a handy option that will allow you to launch the screen snipping tool (seen in the last section) by pressing Print Screen instead of having to press Windows+Shift+S. To enable it, open Windows Settings by pressing Windows+i. Then navigate to Accessibility > Keyboard. Scroll down and flip the switch beside “Use the Print Screen button to open screen snipping” to “On.”
After that, close settings. Any time you want to open the screen snipping tool to quickly copy screenshots to the clipboard, just press Print Screen on your keyboard.
Take a Screenshot Using Snipping Tool
To take screenshots with more control that you can annotate, save, or share, you can use Windows 11’s Snipping Tool. To launch it, open the Start menu and type “snipping,” then click the Snipping Tool icon when you see it.
When the Snipping Tool opens, click “New” to start a new capture.
Once you do, you’ll see a small toolbar at the top of the screen (like the one seen in the “Capture a Portion of the Screen” section above) that allows you to perform a rectangular snip, freeform snip, window snip, and full-screen snip. The difference here is that with the Snipping Tool app running, these tools don’t just copy the screenshot to the clipboard. Instead, you can save them to a file.
After capturing the screenshot using one of the methods in the toolbar, it will appear in the Snipping Tool window. You’ll have the opportunity to crop it, annotate it with a drawing pen, save it as a file, or share it with others using the toolbar at the top of the window.
Also, if you need to capture something with a timed delay, Snipping Tool is ideal. Click the clock icon in the toolbar and select a delay time in the drop-down menu that appears.
After selecting the time, click the “New” button, and a screenshot will trigger after the time period you selected. To save the file, click the floppy disk save icon on the toolbar and choose a location. Nice and easy!
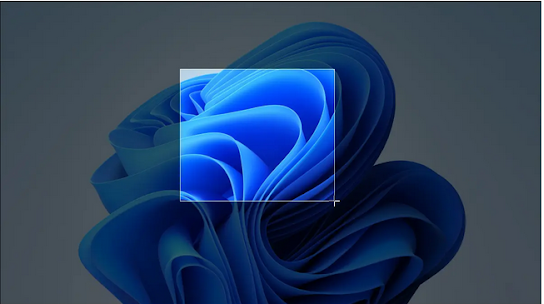












No comments:
Post a Comment