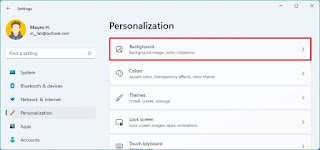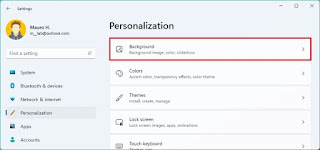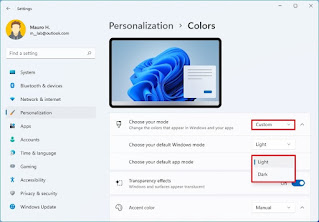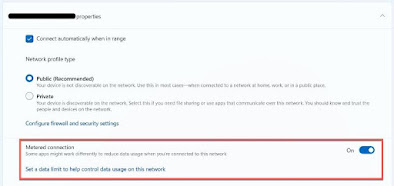This article explains how to change the icon for folders in Windows 11 for regular folders, special desktop icon folders (e.g., Recycle Bin and This PC), and hard drives. Windows has its own set of icons you can pick from, but you can also make custom folder icons.
How Do I Change Folder Icons in Windows 11?
There are three icon types we'll look at: Standard ones using the default yellow folder icon; special folders like This PC, Network, and Recycle Bin displayed on the desktop (if you have them enabled); and hard drive icons visible in the This PC folder.
How you edit these folder icons depends on the folder type:
Standard Folders
The icon for regular folders is changed via the folder's properties window.
Right-click the folder and select Properties.
Go into the Customize tab at the top of the window, and then choose Change Icon from the bottom.
Scroll through the list to find an icon to use. Choose OK on a selection when you've decided.
Select OK on the Properties window to save the changes and return to the folder in File Explorer.
The new folder icon is reflected immediately. If it isn't, use the refresh button near the file path at the top of File Explorer to force it to change.
Desktop Icons
To change desktop icon folders for the Recycle Bin and other special folders, you'll go to a dedicated section in Settings.
-
Open Settings. One quick method is the WIN+i keyboard shortcut.
-
Select Personalization from the left-side menu and then Themes from the right.
Choose Desktop icon settings.
Pick one of the desktop icons and then choose Change Icon to pick a new icon.
Select OK on the open windows to save.
Drive Icons
Another folder-like icon you can change in Windows 11 is the one used for hard drives. However, because there isn't an easy-to-access setting to do this, you have to change the Windows Registry.
Copy the path to the ICO file you want to use as the icon. Then, right-click the file and select Copy as path to capture it in the clipboard.
Open Registry Editor by searching for regedit from the taskbar.
Using the registry keys on the left side of Registry Editor, find your way here:
HKEY_LOCAL_MACHINE\SOFTWARE\Microsoft\Windows\CurrentVersion\Explorer\DriveIcons Right-click DriveIcons from the left pane and go to New > Key.
Name the key whatever drive letter corresponds to the drive for which you're changing the icon. For example, name it C or D if that's the drive letter.
-
Right-click the letter key you just made and then make another key (New > Key) called DefaultIcon.
-
With DefaultIcon open, double-click the (Default) registry value from the right pane.
-
In the Value data text box that's now open, paste the path to the icon file you copied earlier.
Select OK to save. The changes are reflected immediately.
Using Custom Folder Icons
There are plenty of built-in icons to choose from when changing a folder's icon, but they're the same ones found on every Windows 11 computer. To add something different to your setup and maybe even help identify your folders more quickly, you can make custom icons.
There are four things you need to do:
- Ensure the icon is square. Downloading icons from sites made for this, like Flaticon, is ideal, but you can also crop pictures yourself.
- It should be in the ICO format. A free tool like FileZigZag can perform this type of conversion.
- Put the ICO file in a folder that won't be moved or deleted in the future. If Windows can't find the icon file in its original folder, the icon will automatically revert to its default form.
- Change where Windows looks for folder icons. For example, use the Browse button in the steps above instead of picking from the selection provided.
21thsoft- Facebook