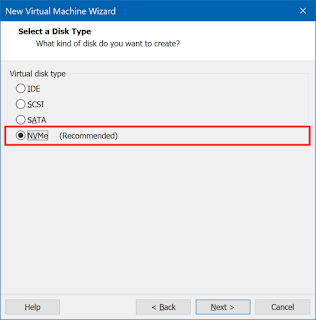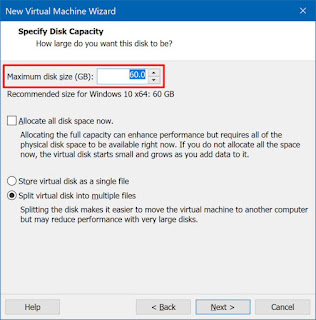With Windows 11, Microsoft unveiled a set of stringent requirements
for upgradeable PCs, including having TPM 2.0. These requirements locked
out many PC users, but not anymore. In this article, we take a look at
the TPM module, why it matters, how to check for it on your device and
how to bypass it and install Windows 11.
TPM stands for “Trusted Platform Module.” It’s a technology designed
to give your PC robust hardware-based security. This chip helps your
computer generate, store and limit the use of encryption keys and other
security credentials on your device.
How Does TPM Work?
The TPM module on your laptop plays a powerful role in keeping your
PC safe. Here are a few examples of how it works to secure your device:
- Your TPM chip can combine with software to protect your system
from hacking or exploitation. Using the TPM, your hardware protects any
passwords or encryption keys sent in unencrypted form.
- Besides
that, it can sense unexpected changes to your system. If they were
caused by a virus or malware, your TPM chip goes into quarantine mode
and helps your computer fight the threat.
- It can also store your
certificates, security credentials and encryption keys, which is a more
secure option than password managers on your hard drive.
- Your
TPM module can mimic a virtual smart card, protecting your private keys
from being copied and used elsewhere to access your device.
- If
you use the TPM to enable BitLocker Drive encryption, the chip will run
conditional tests to ensure safety when booting up. If your TPM senses a
change in hard drives, as with theft, it locks up the system.
With Windows 11, Microsoft unveiled a set of stringent requirements
for upgradeable PCs, including having TPM 2.0. These requirements locked
out many PC users, but not anymore. In this article, we take a look at
the TPM module, why it matters, how to check for it on your device and
how to bypass it and install Windows 11.
What Is TPM?
TPM stands for “Trusted Platform Module.” It’s a technology designed
to give your PC robust hardware-based security. This chip helps your
computer generate, store and limit the use of encryption keys and other
security credentials on your device.
How Does TPM Work?
The TPM module on your laptop plays a powerful role in keeping your
PC safe. Here are a few examples of how it works to secure your device:
- Your TPM chip can combine with software to protect your system
from hacking or exploitation. Using the TPM, your hardware protects any
passwords or encryption keys sent in unencrypted form.
- Besides
that, it can sense unexpected changes to your system. If they were
caused by a virus or malware, your TPM chip goes into quarantine mode
and helps your computer fight the threat.
- It can also store your
certificates, security credentials and encryption keys, which is a more
secure option than password managers on your hard drive.
- Your
TPM module can mimic a virtual smart card, protecting your private keys
from being copied and used elsewhere to access your device.
- If
you use the TPM to enable BitLocker Drive encryption, the chip will run
conditional tests to ensure safety when booting up. If your TPM senses a
change in hard drives, as with theft, it locks up the system.
What Are the Types of TPM?
Manufacturers implement TPM functionality differently in their
devices, making it essential to know what type of TPM your device has to
understand how it works and how to activate or deactivate it.
There are five different types of TPMs. Let’s look at them below.
- Discrete TPMs – These are dedicated,
tamper-resistant semiconductor chips physically installed on your PC’s
motherboard. These modules implement TPM functionality in the most
secure way and are what Microsoft expects your device has to support
Windows 11.
- Integrated TPMs – Integrated TPMs
are physical chips, too, but they come as part of another chip on your
motherboard. While not as tamper-resistant as discrete TPMs, they use
hardware that resists bugs in your software.
- Firmware TPMs (fTPM)
– Unlike any of the above options, Firmware TPMs (fTPMs) are
firmware-based. They run in your CPU’s trusted execution environment to
give you similar security as hardware TPM versions.
- Hypervisor TPMs (vTPM)
– A hypervisor TPM requires a virtual environment to work. That makes
it easy for you to install Windows 11 in a virtual machine, where a vTPM
runs in an isolated execution environment hidden from the software.
- Software TPMs
– A software TPM emulates the functionality of a discrete TPM but with
no better protection than a regular program can offer. Software TPMs are
the least secure, as they are vulnerable to bugs and malicious attacks.
How to Check Whether Your Device Has TPM 2.0
There are three ways to check whether your laptop has TPM 2.0 installed and will support Windows 11.
1. Use the Microsoft PC Health Check App
The fastest way to determine whether your PC can support Windows 11
and has TPM 2.0 is by using the PC health check app utility. Follow the
directions below.
- Download the PC health check app from Microsoft.
- Open the .msi file and run it. This installs the app to your PC.
- Open the PC check app. Click on “Check Now” and run the utility.
- Once it’s done scanning, this app will show you the TPM version of your PC and other compatibility details.
If
your computer is incompatible with Windows 11, it will show you how and
why. It will also give you information on your battery capacity, update
status and storage capacity.
Another excellent way to check your TPM version is to use the tpm.msc command.
- Press the Win + R keys to start “Run.” In the dialog box, type
tpm.msc and tap Enter or click “OK.”
- This opens the “TPM manufacturer information.” The value of the Specification version should be 2.0.
- If your screen shows the “Compatible TPM cannot be
found” error, then your chip is either disabled in the BIOS or
unavailable on your PC.
- If you have version 2.0 but its status is “not ready,”
go to “Actions” and click on “Prepare the TPM.” Doing this immediately
enables TPM on your device.
3. Use the Windows Security App
You can also use the Windows security app to check for TPM 2.0.
- Go to “Settings” and select “Update & Security.”
- Under this security option, select “Windows Security,” then select “Device Security.” You should see an option for “Security Processor Details” under the “Security Processor” option.
- Select and verify your specification version as 2.0.
How to Bypass TPM 2.0
What if your TPM version is below 2.0? Can you still install Windows 11 on your device?
Yes, you can. You can bypass the TPM 2.0 requirement safely without compromising your device. Here’s how to go about it.
1. Add a New Registry Value Using Regedit
Microsoft developed this tweak, so you can be sure of its
reliability. That doesn’t mean it endorses or supports installing
Windows 11 on devices that don’t meet its requirements, though.
Here’s how to go about it:
- Press Win +R to open “Run” and type
regedit. Click “OK” or press Enter to open the Registry Editor.
- Navigate to “HKEY_LOCAL_MACHINE\SYSTEM\Setup\MoSetup” from the top bar.
- Right-click the main panel and select “Create a new DWORD (32-bit) Value.”
- Give it the name “AllowUpgradesWithUnsupportedTPMOrCPU.”
- Set its value to “1.” Click “OK.”
- Exit the registry editor.
Your PC can now upgrade to Windows 11.
2. Modify the Registry on a Fresh Windows 11 Install
Another way to do it is to modify the registry after beginning a fresh Windows 11 Install.
- Begin a fresh Windows 11 install until you reach the error screen that displays “This PC can’t run Windows 11.”
- Press Shift + F10 to open the command line.
- Type “regedit.exe” and press Enter.
- Navigate to “HKEY_LOCAL_MACHINE\SYSTEM\Setup”.
- Right-click
the “Setup” folder. From the options on the list, select “New” and
click “Key” from the expanded list. Name this new key “LabConfig.”
- Navigate to the “LabConfig” folder in the registry and
open it. In the right pane of the window, right-click and create a new
DWORD (32-bit) value.
- Name this new DWORD as
BypassTPMCheck. You can also add “BypassRAMCheck” and “BypassSecureBootCheck” DWORDs to bypass all Windows 11 requirements
- Set the values of all these new DWORDs to “1.”
- Exit the registry editor and the installation process will complete.
3. Use Rufus to Bypass TPM 2.0
You can use the Rufus utility to create a bootable USB with settings
that disable TPM requirements. This setting also disables RAM and CPU
requirements, essentially making your installation media compatible with
almost all devices that fall short of Microsoft’s requirements.
This method requires you to use a flash drive that’s at least 16GB in size.
How to Use Rufus to Create a Bootable Flash Drive
- Download the rufus the latest version and install it on your PC.
- Insert a blank USB (16GB or larger) on your PC, then start up Rufus.
- Select this USB drive as your installation location.
- Ensure the boot selection is “Disk or ISO image,” then click “Download.”
- Rufus will prompt you to select “Windows 11,” its latest edition, and your preferred language.
- Also, Rufus will prompt you to select a location to save your ISO image.
- Save it to your Downloads folder.
- Once
the download is complete, click on the image option and choose
“Extended Windows 11 installation” to disable the TPM, secure boot and
the 8GB RAM requirements.
- Click “Start” to begin the installation of the ISO on your flash drive.
Once done, you can use this drive to install Windows 11 on your older PC or virtual machine.
21thsoft
Facebook