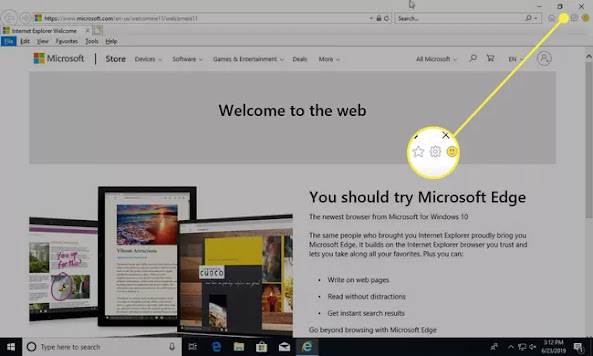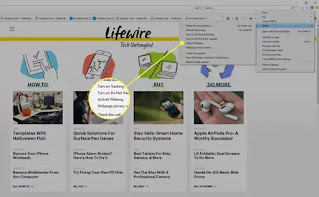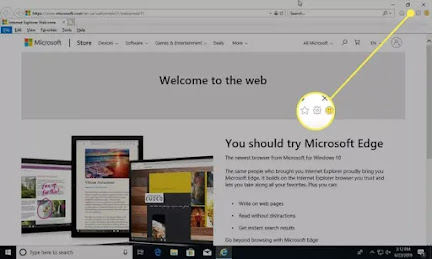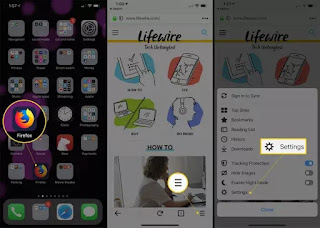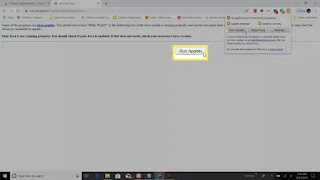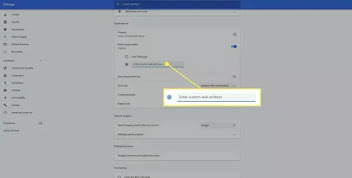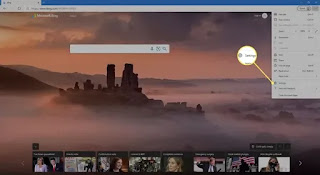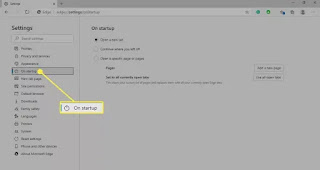Even though Microsoft Edge is the default browser for Windows 10, Internet Explorer 11 is still available with the OS. If you experience issues with websites that contain ActiveX, use IE 11 to troubleshoot ActiveX problems. Here's how to use ActiveX Filtering in Internet Explorer.
Microsoft no longer supports Internet Explorer and recommends that you update to the newer Edge browser. Head to their site to download the newest version.
IE11 Safety Menu
ActiveX technology aims to simplify the playback of multimedia, including animations and other file types. Because of security concerns, ActiveX Filtering is available in Internet Explorer to prevent the installation and use of these ActiveX apps. Use ActiveX Filtering to run ActiveX on only the sites you trust.
How to Use ActiveX Filtering
To use ActiveX Filtering, open Internet Explorer 11 and apply the following settings:
Select Tools (the gear icon, located in the upper-right corner of the browser window).
Select Safety in the drop-down menu.
When the submenu appears, locate ActiveX Filtering. If there's a check mark next to the name, ActiveX Filtering is enabled. If not, select ActiveX Filtering to enable it.
Turn off ActiveX Filtering for Individual Sites
You can enable ActiveX Filtering in Internet Explorer and then disable it for specific websites.
-
Open the site.
-
Select the Blocked button on the address bar.
If the Blocked button doesn't appear in the address bar, no ActiveX content is available on that page.
Select Turn off ActiveX Filtering.
Turn off ActiveX Filtering for All Sites
You can disable ActiveX Filtering in Internet Explorer at any time.
Open Internet Explorer and select Tools, the gear icon located in the upper-right corner of the window.
Select Safety in the drop-down menu.
Select ActiveX Filtering to remove the check mark and disable ActiveX Filtering.
Adjust ActiveX Settings in Internet Explorer
Internet Explorer provides advanced settings that let you customize ActiveX controls.
Changing some advanced security could make your computer vulnerable to security threats. Only change advanced ActiveX settings if you are confident about increasing these risks.
Select Tools, the gear icon located in the upper-right corner of the browser window.
Select Internet Options.
Select Security.
Select Custom level.
Under ActiveX controls and plug-ins, select Enable (or if available, select Prompt if you want to be notified each time.) to choose one of the following:
- Automatic prompting for ActiveX controls.
- Display video and animation on a web page that doesn't use an external media player.
- Download signed ActiveX controls.
- Run ActiveX controls and plug-ins.
- Script ActiveX controls marked safe for scripting.
Select OK to apply the changes and then select OK again to close Internet Options.