There are a number of fixes you can try when your Windows 10 microphone is not working. The first step is to figure out whether the issue lies with your computer or the mic itself.
Instructions in this article apply to internal and external microphones for Windows 10 PCs. Steps are the same regardless of your device's manufacturer. The steps for fixing mic issues in Windows 11 are a little different.
Causes of a Computer Mic Not Working on Windows 10
If your PC mic isn't working, it could be due to several causes, including:
- Faulty hardware
- Poor physical connections
- Missing device drivers
- Interference from other Bluetooth devices
- Conflicts between an external mic and the internal mic
- Audio input is muted on your computer.
- Audio input is muted on your headset.
Before you begin, it helps to test your Windows 10 microphone to try and narrow down the cause. You'll likely uncover the solution as soon as you identify the reason for your problem.
Many steps for troubleshooting a microphone are the same as troubleshooting headphones that won't work.
How to Fix a Windows 10 Microphone Not Working
Try these solutions in order until your computer mic is working properly:
Run the Windows 10 troubleshooter. Windows 10 has a number of built-in troubleshooting tools. If you're having mic issues, right-click the Speakers icon in the taskbar and choose Troubleshoot sound problems to have Windows search for potential solutions.
Look for a Mute button. External mics may have physical volume buttons, so make sure your device isn't muted or turned down too low.
-
Check the device manager. To make sure your PC can detect your microphone, open the Windows Device Manager and expand the Audio inputs and outputs section, then select your mic and look under the Device Status section.
If you don't see your mic listed, unplug it, and then plug it back in again. If it still doesn't appear, then the problem lies with the connection.
-
Check your connections. If possible, use a different audio connector cable and try plugging the mic into a different USB port on the same device. If it still doesn't work, try using it with a different computer.
If your mic works with other devices, then the problem could be the ports on your Windows PC. However, if it won't connect to other computers, then you probably need a new mic.
-
Check individual app settings. Certain apps, such as Skype, have their own audio input options. If you're having audio problems in a specific app, look for a settings menu where you can choose the audio input.
-
Change your Windows sound settings. Look under Input in the Windows 10 sound settings to make sure the mic you want to use is selected and enabled.
-
Increase the mic volume. In the sound settings, select Device properties under your mic selection to make sure the volume on your mic is turned on.
Disable other Bluetooth devices. When using a wireless microphone, other Bluetooth connections can interfere with the signal. If your Bluetooth isn't working on Windows, turn off Bluetooth on any other connected devices one-by-one to see if that helps.
-
Update the hardware drivers. If you can see your microphone in the Device Manager, yet it's still not detecting sound, check to see if drivers are up-to-date. Most external PC microphones don't require any drivers, but you may want to check the instruction manual to see if there's any additional software you have to install. You can also do a Google search for drivers or use a free driver updater tool.
-
Check your app permissions. Windows updates can sometimes reset app settings. If you're having mic problems with a certain app, go to the Windows 10 app permissions settings and make sure the app has permission to access your microphone.
FAQ -
How do I test my microphone in Windows 10?
To test your microphone in Windows 10, right-click the Speaker icon in the task bar and select Sounds > Recording. If your microphone appears in the list as Disabled, right-click the microphone and select Enable. Speak into the microphone while checking the on-screen sound meter—if the meter moves, the microphone is working.
-
How do I set the default microphone in Windows 10?

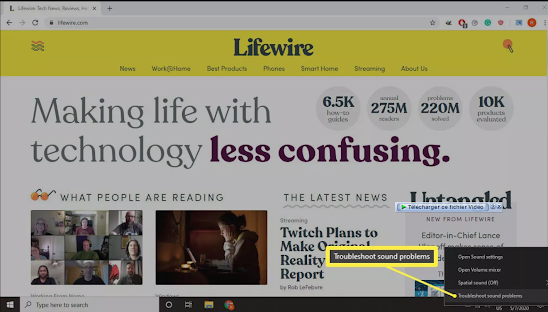

No comments:
Post a Comment