The introduction of Windows 11 saw Microsoft make several notable changes to the Windows experience that had become so familiar. However, one key area remained the same as Windows 10: its approach to updates.
By default, Windows 11 continues to download and install various updates automatically. You may not notice this is happening until you go to turn off your device, with a restart required for most updates to be applied.
However, you might prefer to have more control over which updates are installed on your PC, and when downloads take place. Whether you just need a brief break from updates or something more permanent, here are four ways to turn off automatic updates in Windows 11.
Stop Windows 11 automatic updates temporarily in Settings
This is by far the simplest method, but it’s also the most limited. If you’re getting bombarded with updates right now but don’t want to have to check manually long-term, it’s worth trying:
- Open Settings
- Select Windows Update from the left pane – it's usually at the bottom of the list
- Under ‘More updates’, you’ll find an option to ‘Pause updates’. Click the button marked ‘Pause for 1 week’, after which automatic updates will continue again
However, this setting completely disables updates for seven days, or until you resume them. There’s no option to continue installing them manually, unlike the other methods explained in this article.
Disable Windows 11 automatic updates via Windows Services
If you’re looking for something a little longer term, using Windows Services is worth considering:
- Hit the Windows Key + R to bring up the ‘Run’ window
- Type ‘services.msc’ in the box and hit Enter
Within ‘Services (Local), scroll through the list until you find ‘Windows Update’ and double-click it
Under the ‘General’ tab of the Properties window that opens, click the drop-down next to ‘Startup type’ and choose ‘Disabled’
- Click ‘Apply’, then ‘OK’ to save the changes
Automatic updates will now be disabled, but you can still install them manually via Settings. If you ever want to turn them back on, just repeat this process, choosing 'Manual’ or ‘Automatic’ instead.
Set up a metered connection to stop Windows 11 automatic updates
A metered connection is essentially any internet connection which has a limit on the amount of data you can use. As you might expect, creating a metered connection in Windows 11 means updates won’t download automatically in the background. Here’s how to set one up:
- Open Settings and select ‘Network & internet’ from the left pane
- At the top of the page, click ‘Properties’ next to the network you’re using
- Once that’s done, click ‘Windows Update’ from the left pane, then ‘Advanced options’
- Next the section named ‘Download updates over metered connections’, click the toggle to turn it on
Without setting any limit for the metered connection, your regular browsing experience shouldn't be affected. However, other background processes that rely on the internet may also be turned off.
Turn off Windows 11 automatic updates by editing the registry
The fourth and final method involves making changes to the registry. As such, it’s important to proceed with caution and follow these steps carefully:
- Hit the Windows Key + R to bring up the ‘Run’ window
- Type ‘regedit.exe’ in the box and hit Enter
- From the pop-up that appears, click ‘Yes’ to confirm you allow changes to be made
- Just above all the folders, you’ll find an address bar. Delete everything you see there and replace it with ‘HKEY_LOCAL_MACHINE\SOFTWARE\Policies\Microsoft\Windows\WindowsUpdate\AU’, before hitting Enter once more
- Right-click any blank space in the right half of the screen and select New > DWORD (32-bit) Value
- Give it the name ‘NoAutoUpdate’ and hit Enter
- Now, double-click this new value and set its ‘Value data’ to 1
- Click ‘OK’ to confirm, then restart your device to apply the changes
As you can see, there are plenty of options when it comes to disabling automatic updates in Windows 11. All are reversible, meaning you can easily turn them back on if the manual update process is wearing thin.





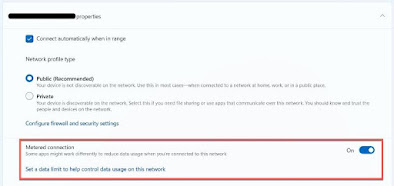




No comments:
Post a Comment