What to Know
Settings > Accounts > Family or Other users, > Change account type, select Administrator, and click OK.
Control Panel > Change account type > Change the account type > Administrator > Change Account Type.
This article explains how to change the administrator account on Windows 11, including how to disable and rename the default local administrator account.
How to Change the Administrator Account in Windows 11
There are a number of ways to change the administrator account on Windows 11, including through the Settings app and the Control Panel. Windows 11 can have more than one administrator account, so you turn a new account into an administrator without changing the current administrator account into a regular user account.
If you only want one administrator account, then you need to add administrator privileges to a regular user account into an administrator account and then change the current administrator account into a regular user account.
Alternatively, you can also change the administrator name on Windows 11. When you do that, the administrator account will have a new name, but other things like the administrator account’s personal files and desktop won’t change.
How to Change the Administrator Account in Windows 11 in Settings
Most of the important settings in Windows 11 are accessible through the Settings app, which provides a more modern interface than the Control Panel. While it is possible to change the administrator account in either Settings or Control Panel, many users will find the Settings app a little easier to navigate.
Here’s how to change the Windows 11 administrator account in Settings:
Right click Start and select Settings.
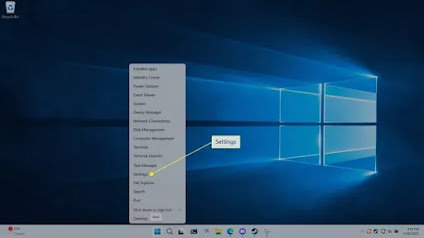
ou can also open Settings with the keyboard shortcut Win + I.
Click Accounts.

Click Family or Other users. If you don't see the account you're looking for in one, check the other. The Family section includes users that are connected to your Microsoft family group, while the Other users section includes local accounts and other accounts that aren’t part of your family group.
If you don't see the account you're looking for in one, check the other. The Family section includes users that are connected to your Microsoft family group, while the Other users section includes local accounts and other accounts that aren’t part of your family group.
Click the user you want to change.
Click Change account type.
Click the Account type dropdown box and select Administrator.
Click OK.
You can also switch an administrator account to a standard user account using this method if you select Standard user instead of Administrator on step five.
How to Change the Windows 11 Administrator Account in the Control Panel
Although Windows 11 has centralized most settings and options in the Settings app, the Control Panel also allows you to change the administrator account on Windows 11. If you’re having trouble with the Settings app, or you just prefer the Control Panel, this is a useful option to have.
Here’s how to change the administrator account on Windows 11 in Control Panel:
Click the magnifying glass on the taskbar, type control panel, and click Control Panel.

Click Change account type.
Click the account that you want to change.
Click Change the account type.
Select Administrator.
Click Change Account Type.
You can also change an administrator account to a user account using this method, just follow these instructions but select Standard instead of Administrator on step four.
How to Disable the Default Administrator Account in Windows 11
In addition to local and Microsoft accounts that can be turned into administrator accounts, Windows 11 also has a default administrator account named Administrator.
If you’ve changed your user account into an administrator, and you only want one administrator account on your computer, you can disable the default Administrator account. It will still exist, but it won’t show up as an option when logging into Windows.
You can still log into the Windows 11 recovery console even if you have disabled the default administrator account, so disabling this account won’t lock you out if you have a problem in the future.
Right click Start and select Computer Management.

Click System Tools > Local Users and Groups.
Click Users.
Right click Administrator, and select Properties.
Click the account is disabled box.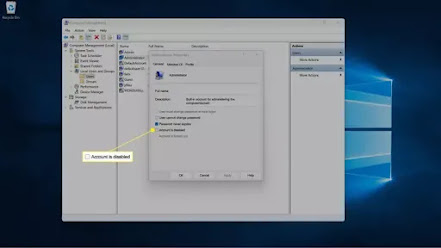
Click OK to save your changes.
How to Change the Administrator Name in Windows 11
If you want to keep the default administrator account but don’t want it to be named Administrator, you can change it to whatever you want.
To change the name of any other administrator account, use the standard process for changing a Windows local or Microsoft account.
Here’s how to change the name of the default Administrator account on Windows 11:
Right click Start on the taskbar and select Computer Management.

Click System Tools > Local Users and Groups.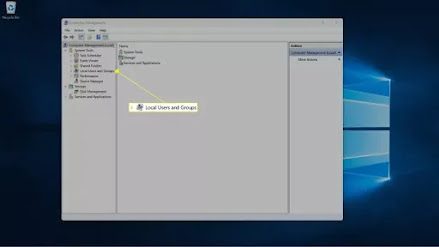
Click Users.
Right click Administrator, and select Rename.
Type a new name.
Press Enter, and the new name will appear.
FAQ
How do I log in as administrator in Windows 10?
When logging in, select the administrator account's password pox on the sign-in screen, enter the password, and sign in. As long as your account has administrator access, you just log in as normal. If you don't have administrator privileges, change your account settings and allow them or ask an administrator to give you access.
How do I change the administrator password in Windows 10?
If you know the admin password but want to use something different, select Start > Settings > Accounts > Sign-in options > Change, then follow the prompts to enter a new password. If you can't remember the password, select I forgot my password on the sign-in screen and follow the directions given.

























