Question Issue: How to fix Steam error code: 105 (Unable to connect to Server)? Hello. Every time I try to access the Steam store via my browser, I receive an error “Steam error code: -105. Unable to connect to server.” My internet seems to be working fine on any other website. I would appreciate some tips, as I can't purchase any games or access the community when on a computer that does not have Steam client installed.
If you have received the Steam error code: 105 while checking for new games to buy, you are not alone, as dozens of users reported the same problem. The Steam store is initially accessible to users at any time. They can use it to purchase, download, install new games, and access various community-based features, including the support forum.
Steam is the most popular gaming platform with more than 120 million active monthly players.[1] Despite this, the service does not avoid issues – we have previously discussed black screen when launching games, service errors, pending transactions, and much more. In this article, we will try to help you fix the Steam error code: -105, “Unable to connect to server.”
According to many user reports, the error appears upon them trying to access the official website via the web browser or the game client itself. Here's the full message that users receive:
As evident, the error message points to internet connection problems. While it is true that unstable or slow internet speed might cause this problem, it is usually not the case for most people, as they said that they could access other websites or stream videos without problems. That being said, it is worth making sure that the internet connection is not the culprit of this problem.
The main reason the error occurs is commonly related to (incorrect) DNS[2] settings or ad-blocker[3] tampering with Steam's servers. Before you proceed with the solutions to this issue below, we recommend you ensure that your system is running smoothly and the error is not caused by any unrelated issues within Windows OS itself. For that, we advise running a quick scan with Reimage repair and maintenance utility.
Fix 1. Disable ad-block
If you are using any type of ad-blocking extension on your browser, you should temporarily disable it and see if that helps you to access Steam again.
Google ChromeOpen Chrome and go to Menu.
Select More tools > Extensions.
Pick the ad-blocker and select Disable.
Mozilla FirefoxGo to Menu > Add-ons and themes.
Under Manage your extensions, find ad-blocker.
On the right side of the extension, toggle the switch to the left to disable it.
MS Edge (Chromium)Click on Menu > Extensions.
Toggle the switch to the left to disable the ad-blocker.
Fix 2. Reset your internet connection
Resetting the internet connection could get rid of corrupt caches and socket errors.Type cmd in Windows search.
Right-click on Command Prompt result and pick Run as administrator.
In the new window, copy and paste the following commands, pressing Enter after each:
ipconfig /flushdns
ipconfig /registerdns
ipconfig /release
ipconfig /renew
netsh winsock reset

Wait for each of the commands to be executed.
Close down Command Prompt and try using Steam again.
Fix 3. Try different DNS settings
By default, your ISP provides you with the default DNS settings. If there's something wrong withRight-click on Start and pick Network Connections.
Under Advanced network settings, pick Change adapter options.
In the Network Connection window, right-click on your main connection (for example, Ethernet) and select Properties.
Select Internet Protocol Version 4 (TCP/IPv4) and click Properties below.
Click Use the following DNS server address and type in the following into the fields:
Preferred DNS server: 8.8.8.8
Alternate DNS server: 8.8.8.9
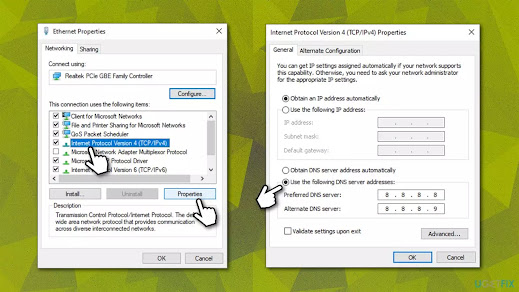
Fix 4. Delete cache and cookies via the Steam clientOpen Steam.
Go to Steam > Settings and select Web Browser on the left.
On the right side, click Delete web browser cache and Delete all browser cookies.
Restart Steam.
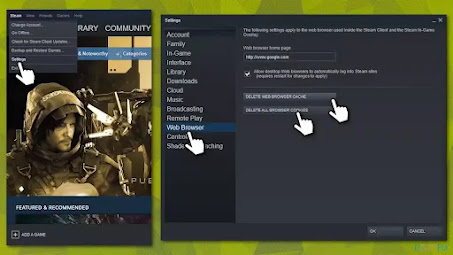
Fix 5. Reset your router/modem
Turn off your computer.
Go to your router/modem, press and hold the Power button until it turns off completely.
Unplug the device from the electric socket.
Wait for about a minute, then plug it back in and turn it on.
Wait till your router fully boots up, and see if that helped you solve the issue.
21thsoft





No comments:
Post a Comment