If you took a break from your computer and returned to a black screen, the device is probably in sleep mode, conserving energy. However, sometimes no matter how hard you try, your PC won’t wake.
Problems with waking your computer from sleep are unfortunately not unknown to Windows 11 users. Here’s what you can try to get back to your files when your device is unresponsive.
How to Wake Windows 11
Putting your computer to sleep is a great option when you want to step away from your device but don’t want to shut it down. Your PC will save all your work, and you can continue exactly where you left off. Generally, you can wake your Windows 11 in the following ways, depending on the device:
- Press the power button
- Press any key on your keyboard
- Move your mouse
- Click your mouse button
- Open the lid (in the case of a laptop)
There could be many reasons why your computer has decided it still needs “just five more minutes” of shuteye. See the below fixes to troubleshoot common issues. Before tackling them, ensure your desktop or laptop is plugged into a power source.
Check Your Mouse
If you usually wake your computer using your mouse, consider whether the issue might not be with your computer at all. If your computer isn’t reacting to your clicking or moving the mouse, try the following things:
- If you have a USB mouse, unplug it, then plug it back in and try waking your device.
- For a wireless mouse, check whe
- ther its battery might have died while your computer was asleep. Recharge your mouse and try waking Windows again.
Mind Your Keyboard
Like a mouse, keyboards can cause similar issues. If your computer isn’t reacting to the keyboard button you usually press, one of two things could be at play: a lost USB connection or a permission issue. Try unplugging your USB keyboard and then plug it back in to see if that solves the problem.
If this is an external laptop keyboard, you might need to enable it to wake your computer. Try to wake your device with your laptop’s keyboard instead. If you succeed, make sure you enable your external keyboard, so you don’t experience this issue in the future.
Open your Control Panel and look for “Device Manager.”
Double-click your external keyboard under the “Keyboard” category.
Switch to the “Power Management” tab in the popup window.
Check “Allow this device to wake the computer” and save the changes.
Reboot Your PC
So, you checked your mouse and keyboard, and they aren’t the ones to blame. In this case, a hard reboot is the most straightforward short-term solution when your computer won’t wake up using the usual method.
Press and hold the power button of your desktop or laptop until you hear the device completely turn off.
Wait a few seconds.
Push the power button again.
This solution isn’t ideal as you might lose some of your unsaved work by powering off the device, but desperate times call for desperate measures.
Update Drivers
Outdated or incompatible drivers might interfere with your mouse’s or keyboard’s normal functions. They can also easily cause problems with waking your computer. If you believe this is the case, try updating your drivers:
Open your Control Panel and then “Device Manager.”
Find the component you want to update, such as a mouse or keyboard.
Right-click the component and select “Update Driver.”
Press “Search automatically for drivers.”
Install any available updates and restart your PC.
Update Your Windows
You might not be the only one struggling with waking up your computer, and Windows might have released an update that patches up the issue. Check whether you’re running the latest version of Windows 11:
Press the search button in the taskbar.
Type “Windows updates” in the search bar.
Open “Windows Update settings.”
Hit “Check for updates” and install any available update.
Restart your PC.
Change Your Settings
If the issue with waking your computer persists, try configuring the power management settings. Many users found that this tweak solved their problem.
Open your Control Panel and find “Power Options.”
Click “Change plan settings” next to the plan you’re using.
Press “Change advanced power settings” on the next screen.
Look for the “PCI Express” option in the popup window.
Under “PCI Express,” open “Link State Power Management” and turn it off in the dropdown menu.
Save the changes.
If this doesn’t resolve the issue, turning off sleep mode until you find a fix will spare you some headaches. Disable sleep mode in the following way:
Go to your Control Panel and select “Power Options.”
Press “Change plan settings” next to whichever plan you’re using.
Select “Never” next to “Put the computer to sleep.”
Rise and Shine
If your PC is not listening to your gentle persuasion that it’s time to wake up, try the fixes outlined above. First, check that the issue is not related to your mouse or external keyboard, then perform a hard reboot if necessary. Once your computer wakes up, try configuring the settings.
Which of these fixes did the trick for your PC? Are you going to continue using sleep mode? Let us know in the comments section below.
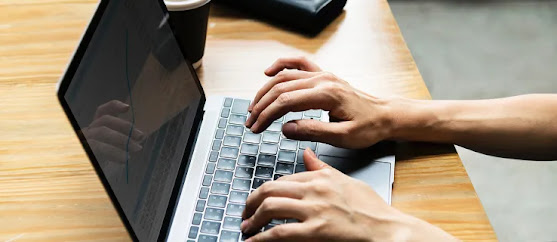




















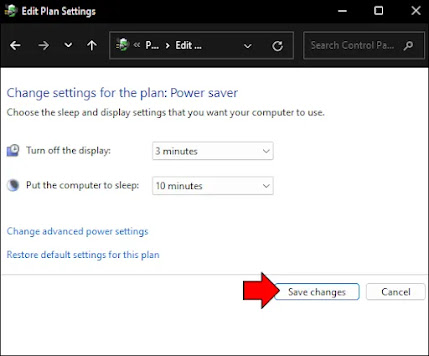
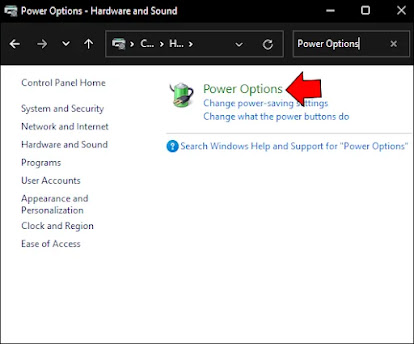


No comments:
Post a Comment