Although Windows 11 introduces a redesigned right-click context menu that improves the old experience, the problem is that it’s limited in the options it can show compared to the classic menu.
When you right-click an item, you can click on “Show more options” or use the “Shift + F10” keyboard shortcut to access the other entries, but it’s an extra step.
If the new Windows 11 menu design isn’t for you, it is possible to disable the new context menu to enable the new classic right-click menu by editing the Registry.
In this guide, you will learn the steps to get the context menu will all the legacy options on Windows 11.
Enable classic right-click context menu on Windows 11
To bring back the classic context menu on Windows 11, use these steps:
Open Start on Windows 11.
-
Search for regedit and click the top result to open the Registry.
-
Navigate to the following path:
HKEY_CURRENT_USER\SOFTWARE\CLASSES\CLSID
-
Right-click the CLSID key, select the New menu, and select the Key option.
-
Name the key {86ca1aa0-34aa-4e8b-a509-50c905bae2a2} and press Enter.
-
Right-click the newly created key, select the New menu and select the Key option.
-
Name the key InprocServer32 and press Enter.
-
Double-click the newly created key and set its value to blank to enable the classic context menu on Windows 11.
Click the OK button.
Restart the computer (important).
Once you complete the steps, whether you right-click on the desktop, file, or folder on File Explorer, the classic context menu will appear instead of the modern menu.
right-click and delete the {86ca1aa0-34aa-4e8b-a509-50c905bae2a2} key and its contents. -
if you want to revert the change.

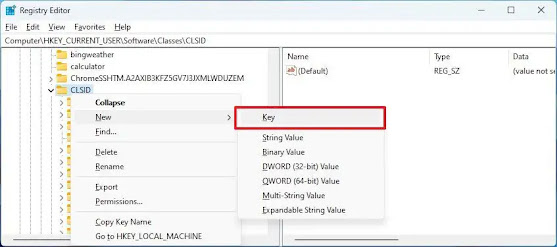


No comments:
Post a Comment