If you are not happy with the changes, you can return to Windows 10 from Windows 11. Follow the steps in this guide to restore the previous OS version on your computer.
Windows 11 is now publicly available to all users willing to test the new OS on compatible hardware or virtual machines. While the system has many exciting features to offer starting right from the first preview build, it also comes with an extensive list of deprecated or removed features.
Unfortunately, there are also known bugs, and somewhat steep hardware requirements. It is never a good practice to run pre-release software on your main computer. Still, if you gave in to the temptation to install Windows 11 and now regret your decision, this article is there to help you to return to Windows 10 from Windows 11.
What has changed in the roll back process
The procedure is almost identical to how you roll back from a new Windows 10 version to previous releases or Windows 8.1/8/7. The only exception is that Microsoft now asks you to provide more information on why you roll back Windows 11 to Windows 10 and reminds you to reinstall your apps. Additional feedback helps Microsoft improve Windows 11 before public release somewhere this year, so take a minute to provide some feedback.
Do note that if you are using a tablet or laptop, you need to put it on charging before uninstalling Windows 11.
Important: Going back from Windows 11 to Windows 10 does not wipe your files. Still, we recommend backing up important data before proceeding.
To return to Windows 10 from Windows 11 and roll back the newest OS, do the following.
Return to Windows 10 from Windows 11
- Open the Settings app from the Start menu or using the Win + I shortcut
Go to Windows Update > Advanced Options.
Click the Recovery item.
In the Recovery section, find the Previous version of Windows option.
- Click the Go back button.
- Specify the reason why you want to roll back Windows 11 to Windows 10. You can simply select For other reasons. Click Next.
In the next step, Microsoft will offer you to check for updates. Click No, thanks.
Next, Microsoft will warn that your computer will be inaccessible for some time while you return to Windows 10 from Windows 11. Also, you will lose some settings and might need to reinstall certain apps. As usual, always back up important data before upgrading or downgrading Windows. Click Next.
Acknowledge the warning about the password and click Next.
Finally, click the Go back to earlier build button. Be aware that if you return to Windows 10 from Windows 11, you keep your PC enrolled in the Windows Insider program. That means you will get a new Windows 11 build once it is out. If you do not want to risk anymore, make sure to change Windows Insider program settings once you are back to Windows 10.
- Wait for Windows to finish the process.
That is how you go back to Windows 10 from Windows 11.
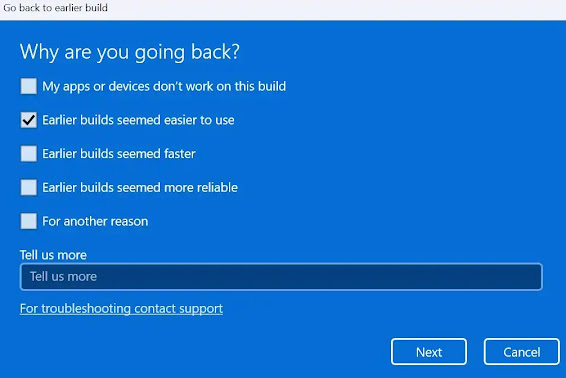


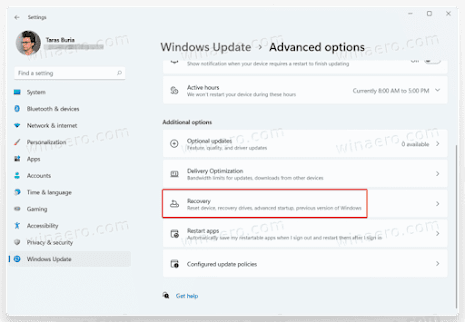






No comments:
Post a Comment