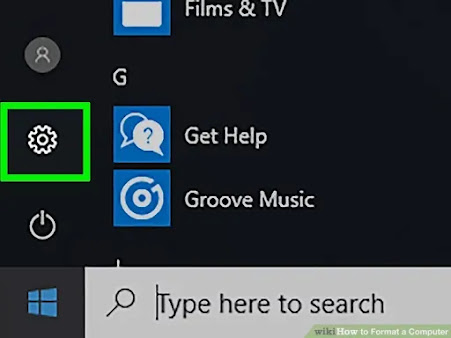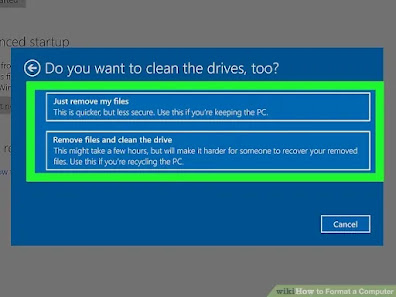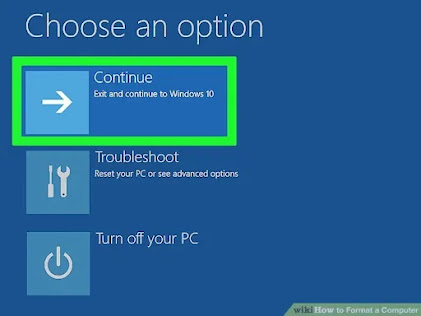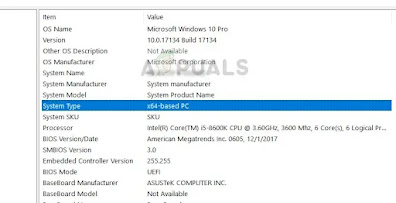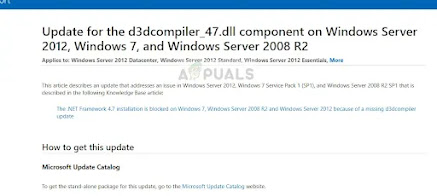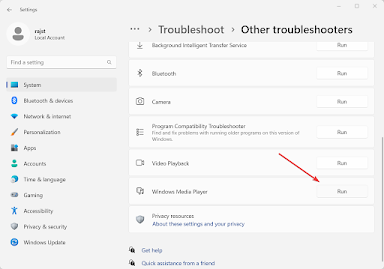Part 1. Overview of Code 19 Error
Code 19 Error usually results from an error with the configuration
information. This eventually leads to the failure of hardware devices
from functioning along with the operating system. Changes within the
registry could also affect the drivers. If you’ve recently installed or
uninstalled a new operating system or performed an update, then notice
the change within your PC thereafter; it may be the cause. You might
also notice the error pop up multiple times when a particular hardware
device is connected to your computer. This error could also be seen when
your computer becomes sluggish or freezes upon the click of the mouse
or a press on the keyboard.
The recommended fix of Windows for this error is to uninstall then
reinstall the drivers. But there are also other existing ways to go
about this problem. Keep on reading to find out how you can fix Windows
Error Code 19.
Part 2. How to Fix Code 19 “Windows Cannot Start This Hardware Device Error?
Have a look below at 6 methods that can help you fix the code 19 error.
Method 1. Reboot Your System
Rebooting your system can solve a lot of issues that you usually face
on your PC. So, if you are coming across Code 19 error on your PC, then
you must try to resolve it by rebooting your system. Though Rebooting
is a straightforward process, but still, we have listed below the steps
that will help you with “How to Reboot Your System”!
To reboot your system, you need to:
Step 1. Go to the Start button on your desktop, which is represented by a Windows icon.
Step 2. Now, click on the Power button, and here you will see a list of options.
Step 3. From the pop-up list, click on the Restart option and wait until your PC turns on again.
When your PC turns on, check whether you are still facing the same
issue or not. If the problem is fixed, then your PC is good to go, but
if the issue still persists, try resolving it with the next method.
Method 2. Use System Restore
System Restore is a built-in feature created by Windows. This unique
tool allows users to backup their system at a certain point in time.
This way, if ever something goes wrong, they can always go back to a
previous state of the system at a certain point in time. This is
essential when doing troubleshooting on your computer. If ever something
goes wrong, you can revert your system to an earlier version.
Step 1. Launch Run by typing it in the Search bar or pressing
Windows + R on your keyboard. In the Run box, type in regedit and press
OK. This will launch the Registry Editor.
Step 2. Find and click on Computer in the Registry Editor.
Step 3. At the top portion of the window, click File on the
toolbar. Then, select Import. Choose the location where you stored a
previous backup.
Step 4. Click on the Open button. This will restore the system to its original state at a certain point in time.
Method 3. Use Registry Editor
Step 1. Press Windows + R on your keyboard. This will launch
Run. Type in regedit in the Run box and press OK. This will open
Registry Editor.
Step 2. Now, the Registry Editor window will open.
Look for the HKEY_LOCAL_MACHINE folder. Under that folder, find
System. Then, click on the CurrentControlSet folder. Now, go to the
Control folder. Expand the folder and select Class. Then, click on
{4d36e965-e325-11ce-bfc1-08002be10318}
Step 3. Locate the files named UpperFilters, LowerFilters. Make a right-click on the icons and click Delete in the drop-down menu.
Step 4. Exit Registry Editor and perform a reboot of your computer.
Method 4. Uninstall Faulty Drivers
Uninstalling and reinstalling faulty drivers could be the solution to
your problem. Follow the instructions below to perform this:
Step 1. Press Windows + R on your keyboard to launch Run. Or simply type it in the search bar or look for it in the Start menu.
Step 2. The run box will now launch. Type in devmgmt.msc and click OK to open Device Manager.
Step 3. Look for the files with a warning sign on the icon
(yellow exclamation point). Right-click on the files and click on
Uninstall in the drop-down menu.
Step 4. Confirm the uninstallation by clicking Yes.
Step 5. Do the same steps to uninstall the other files with the warning signs.
Step 6. On the toolbar of Device Manager, click on Action.
Then, select Scan for hardware changes. This will reinstall the device
drivers upon the next startup.
Step 7. Reboot your computer.
Method 5. Check if iTunes Is Causing the Issue
iTunes is one of the most popular utilities from Apple that can be
used to listen to songs and audios. Though it is an Apple application,
you can even download it on your Windows PC. Despite being a great
software, iTunes has been known to cause pretty a mess in the registry.
So, if you have iTunes software downloaded on your PC, then this might
cause the Code 19 error, and you need to fix it. For this, you must
follow a series of steps that involve:
Step 1. Go to Search Box and enter Control Panel to open it.
Step 2. To the top-right corner of your screen, switch to Large Icons view and click on Programs and Features.
Step 3. Under Programs and Features, find iTunes and tap on
the Repair button from the top toolbar. Now, follow the wizard until the
end and finally Reboot your device.
By the end of Step 3, your issue of Code 19 will be solved if iTunes
software was the real reason behind it! But if the iTunes software is
not the reason, you can try resolving the error by switching to the next
method.
Method 6. Run a Hardware & Device Troubleshooter
Sometimes, the Code 19 error may occur due to a hardware issue in
your PC. So, in order to fix it, you must run the Hardware & Device
Troubleshooter. It is basically a built-in troubleshooting utility of
Windows that helps you resolve any issue with the hardware or external
drives of the computer. For running a Hardware & Device
Troubleshooter, you need to:
Step 1. Press Windows + I key. This will open up the Settings app on your screen.
Step 2. Now, navigate to Update & Security and then move to Troubleshoot.
Step 3. On the right panel, find the Hardware and Devices option and tap on Run the Troubleshooter, as shown below.
Conclusion:
As always, create a system restore point or backup for your device
before proceeding with any troubleshooting methods. This will avoid the
unnecessary stress of any errors you might create when you attempt to
fix the issue.
Your computer contains a lot of drivers to run your hardware devices.
Sometimes, they become corrupt or go missing. This is usually from a
system crash or a recent update or upgrade of your PC’s operating
system. This may seem frustrating because it will disable you from
taking control of your external device. Any of the methods above should
help you fix this issue.
Facebook
21thsoft