If the default scaling values do not fit your taste and you need something in-between, Windows 11 allows setting a custom display scaling.
To set a custom DPI for the display scaling level, do the following.Right-click the desktop and then select Display Settings

Click the Scale section.
Find the Custom Scaling option and enter the value you need between 100 and 500%.
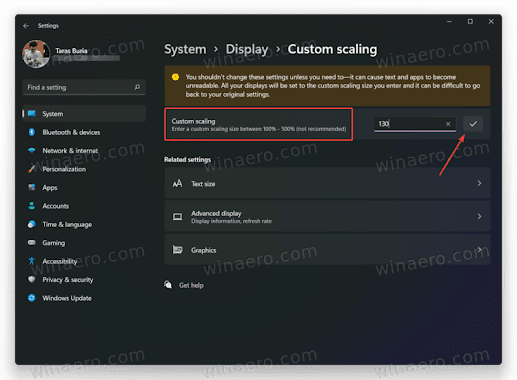
Click the button with a checkmark to apply changes.
Click the Sign out now link.
You are done. Unlike default scaling options, you need to sign out and sign back in when enabling or disabling custom scaling in Windows 11.
Note: When setting a custom scaling level, you might get poor image rendering in some apps, as some of them may not support this feature properly. Also, if use a huge scaling factor, some of the controls and buttons may disappear from screen or overlap with other elements. The safest option is to set values between those available in the scaling drop-down list described earlier.
Finally, if you need to adjust the display scaling and DPI in a Registry tweak, it is also possible. The next chapter describes the procedure in detail.
Change display scaling in the RegistryLaunch Registry Editor using the Win + R shortcut and the regedit command.
Go to HKEY_CURRENT_USER\Control Panel\Desktop. You can copy the path and paste it into the address bar in Windows Registry Editor.

Find the "LogPixels" value and edit it.
Switch the Base option from Hexadecimal to Decimal
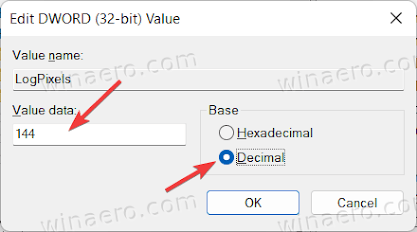
Change the its value data to one of the following numbers:96 = default 100%
120 = medium 125%
144 = larger 150%
192 = extra-large 200%
240 = custom 250%
288 = custom 300%
384 = custom 400%
480 = custom 500%
Next, find the Win8DpiScaling value and open it. Set its value data to 1 if you use LogPixels value other than 96.
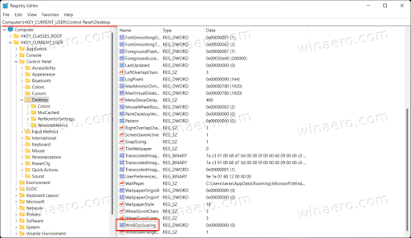
Restart Windows 11 to apply changes.
You are done.
If you want to restore default changes, use a prebuilt registry file. It will let you reset custom scaling in Windows 11 with a single click.
That's it!
No comments:
Post a Comment