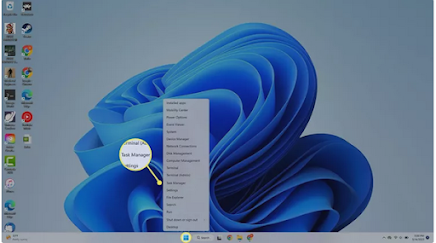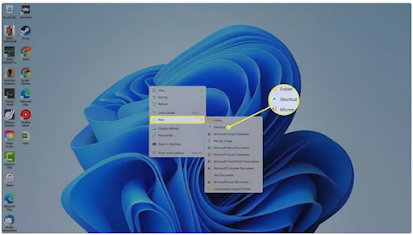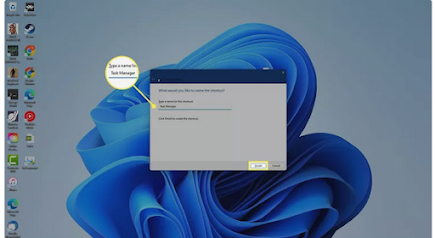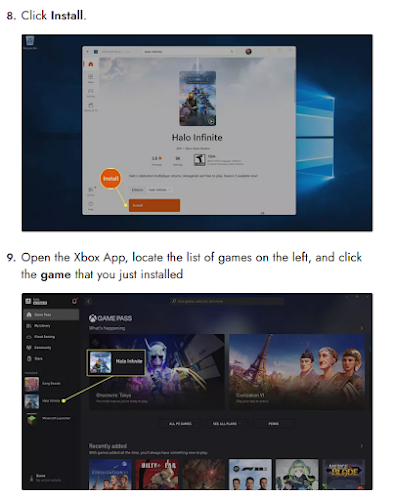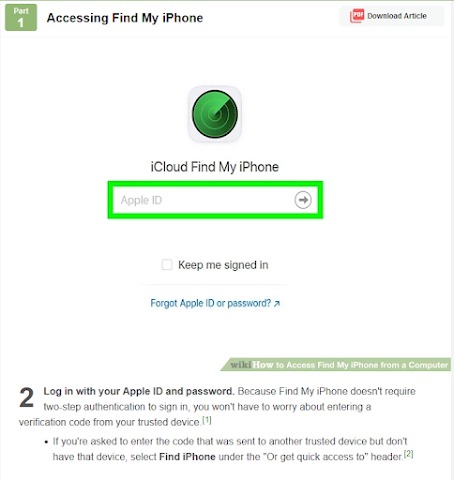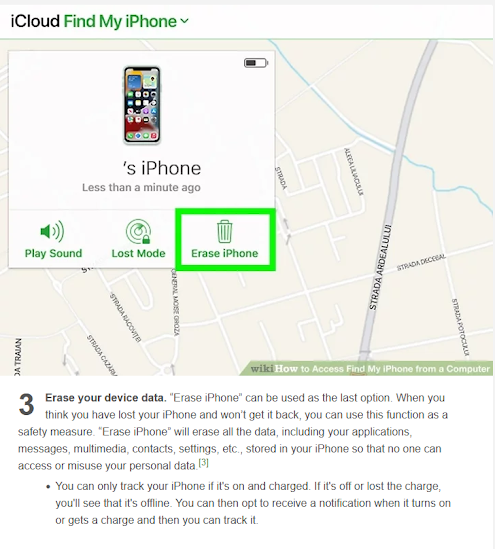Fastest ways: Right-clicking Start or Win key+ S. A desktop shortcut is another handy option
What to Know
- Search for Task Manager, press Ctrl+Shift+Esc, or right-click Start and choose Task Manager.
- To create a shortcut, right-click the desktop and select New > Shortcut. Type taskmgr.exe and select Next.
- Enter taskmgr in the Command Prompt, Terminal, PowerShell, Run box, or File Explorer address bar.
This article explains how to open Task Manager in Windows 11. With Windows Task Manager, you can keep track of system processes, monitor resource usage, and force-stop applications.
How to Open Task Manager Using the Search Bar
The easiest way to access Task Manager in Windows 11 is to use the search bar.
Press the Windows Key+S or select Search (the magnifying glass icon) in the taskbar. If you don't see the Search icon, select Start (the Windows icon).
To add the Search icon to the taskbar, right-click the taskbar, select Taskbar settings, and turn on the Search toggle.
In the search bar, enter Task Manager and select the app when it appears in the search results.
Open Task Manager From the Taskbar
In the taskbar, right-click Start (the Windows icon) or press the Windows key+X to open the Power User Menu, then select Task Manager.
Open Task Manager With Keyboard Shortcuts
The keyboard shortcut to open Task Manager in Windows 11 is Ctrl+Shift+Esc. Alternatively, press the Windows key+X to open the Power User Menu, then press the T key.
Open Task Manager With Run Command
The Run command to open Task Manager is taskmgr. Press the Windows key+R or right-click Start (the Windows key) > Run in the taskbar and enter taskmgr in the Run box.
Open Task Manager From File Explorer
Another option is to access Task Manager from Windows File Explorer:
Select File Explorer (the folder icon) in the Windows 11 taskbar.
Select the address bar at the top of File Explorer, type taskmgr, and press Enter.
Open Task Manager With Command Prompt
You can likewise use Windows Command Prompt, Powershell, or Windows Terminal to open Task Manager. Open any of these programs, type taskmgr.exe, and press Enter.
How to Create a Desktop Shortcut for Windows Task Manager
If you want to make a desktop shortcut for Task Manager, follow these steps:
Right-click anywhere on the desktop and select New > Shortcut.
In the pop-up window, type taskmgr.exe, and then select Next.
You'll be asked to give your shortcut a name. Enter Task Manager, then select Finish.
The Task Manager shortcut will appear on your Windows 11 desktop. Select it to open the Task Manager any time you want.