WSAGAScript is a tool that lets you easily patch the Windows Subsystem for Android to install the Google Play Store.
Windows Subsystem for Android is finally here. What's more interesting is that you can unofficially try it right now — even if you're not enrolled in the Beta channel of Windows 11. In case you're not happy with the mandatory Amazon Appstore integration, you should be happy to hear that the app sideloading process isn't difficult either. It is also possible to install a third-party Google Play Store client, but the lack of Google services in the Windows Subsystem for Android makes it a bit hard to use apps that are dependent on them, as we noted in our hands-on.
Unlike traditional Android devices, the Windows Subsystem for Android doesn't come with a user-accessible recovery environment. As a result, an end-user can't simply compile a custom recovery like TWRP for the Android Subsystem and straightaway install one of those popular GApps (short for Google Apps) packages. But what if you can directly patch the underlying system image with the necessary suite of Google apps and libraries to get the Play Store working? XDA Senior Member ADeltaX has now come with a solution named WSAGAScript that does exactly so.
How to install Google Play Store on the Windows Subsystem for Android
Step 1: Install Windows Subsystem for Linux
- Open the Windows Features tool by executing the
optionalfeaturescommand from the Run prompt or a Terminal window. You can also click on the Start menu and search for the term "Turn Windows features on or off" to do the same. - In the new window, place checkmarks for the Virtual Machine Platform and the Windows Subsystem for Linux entries.
- Click OK and wait for Windows to download the required components.
- Restart your PC.
- Install the latest Ubuntu LTS release under WSL from Microsoft Store using this link and configure it as necessary.
You should skip this step if you have already installed Ubuntu on WSL.
Step 2: Preparing Windows Subsystem for Android for patching
- Download the installer package of the Windows Subsystem for Android. You can refer to the first step of this tutorial if you need any help.
- Once you have the MSIXBUNDLE file, extract the architecture-specific installer using 7-Zip.
- If you have a regular x86-64 PC, then extract the file named
WsaPackage_x.x.x.x_x64_Release-Nightly.msix. - If you have a Windows on ARM device, then extract the file named
WsaPackage_x.x.x.x_ARM64_Release-Nightly.msix.
- Now extract the MSIX file related to your device's architecture to a folder, e.g. D:\WSA.
- Delete the following objects from the folder:
AppxBlockMap.xml,AppxSignature.p7x,[Content_Types].xml, and theAppxMetadatafolder.
Step 3: Patching Windows Subsystem for Android with GApps
Download a GApps package. The developer recommends the "Pico" variant of OpenGApps. - If you have a regular x86-64 PC, then extract the file named
- If you have a regular x86-64 PC, then opt for the x86_64 platform.
- If you have a Windows on ARM device, then opt for the ARM64 platform.
- Start Ubuntu on WSL and install the
unzipandlzippackages.sudo apt-get update
sudo apt-get install unzip lzip - Clone the WSAGAScript repo by ADeltaX:
git clone https://github.com/ADeltaX/WSAGAScript - Follow the readme of the aforementioned repo to perform the actual patching process.
- Remember to adjust the paths in the commands according to where you extracted the MSIX file in the previous step.
Step 4: Installing the GApps-patched Windows Subsystem for Android
Make sure you've uninstalled the official Windows Subsystem for Android package before attempting this step. You can easily do so by locating the corresponding shortcut in the Start menu, right-clicking on it, and finally selecting the "Uninstall" option. Keep in mind that the Amazon Appstore will be automatically uninstalled alongside.
Open the Settings app and navigate to Privacy and Security => For Developers. Then turn on Developer Mode.
- Launch Windows Terminal as Administrator with the built-in the PowerShell profile.
- Paste the following command into the Terminal window:
Add-AppxPackage -Register <path-to-the-extracted-MSIX-folder>\AppxManifest.xmlAdd-AppxPackage -Register D:\WSA\AppxManifest.xml -
Wait for the installation to finish. Then open the Start menu and you
should see a new icon for the Google Play Store alongside the familiar
Windows Subsystem for Android.
- Optionally, you can sideload a launcher app in the Android Subsystem and access the Play Store icon.
Click on the "Sign in" option and enter the credentials of your Google Account information. If everything goes right, then you should see the main page of the Google Play Store.
That's it! You just installed the Google Play Store and a set of necessary Google Services required for running many popular apps in the Windows Subsystem for Android. Now you should be able to install Android apps on your Windows 11 PC right from the Play Store. Let us know which apps you're planning to install on the Windows Subsystem for Android using the Google Play Store!


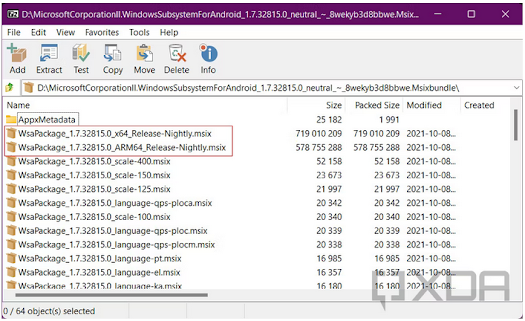




No comments:
Post a Comment