As reported by many users, this problem is generally encountered when you try to turn on your computer after putting it into hibernation. But it all depends on the underlying cause.
You may also be unable to access the login screen when booting the Windows after shutting down the PC.
In this case, there isn’t much you can do except finding and executing a concrete fix that resolves the issue once and for all.
Of course, after solving this problem, you can also learn how to get Windows 11 to auto-login and escape this loop alltogether.
But before we head to that, it’s imperative that you understand the problems that lead to the error.
What causes the Windows 11 no login screen error?
Listed below are the most common issues that lead to this error:
- Problems with the present version of Windows 11
- Outdated drivers
- Fast startup
- Incompatible applications installed on the PC
- Corrupt user profile
With a basic understanding of the underlying problems that cause the no login screen error, you are in a far better position to fix it.
How do I execute the fixes listed here?
With you being locked out of the PC, it wouldn’t be possible to do much unless you boot the Windows in Safe Mode. There are a bunch of ways to get into the Safe Mode, but only a few would work here since you are unable to access anything.
The first option is to create a bootable USB drive for Windows 11 and then boot into Safe Mode via the installation media. This is a fairly complex method and will require both effort and patience from your end but is far safer.
f you already have a bootable USB drive at your disposal, go ahead with the first option since the second one involves minor risks.
The second option is rather simple but carries a certain amount of risk in case things go wrong. Proceed with it only if the first one isn’t feasible. Here’s how you can boot Windows 11 into Safe Mode when locked out of the computer without an installation drive.
- Press and hold the Power button to shut down the Windows 11 PC.
- Now, press the Power button to turn it on.
- As soon the screen lights up, again hold the power button to force shut down the computer.
- Repeat the same process thrice, and when the PC turns on the fourth time, it will enter the Automatic Repair mode.
- Wait for the Startup repair to identify and fix problems with your computer. Once it’s done running, click on Advanced options.
Next, click Troubleshoot.
Select Advanced options.
Select Startup settings from the six available options.
Click on Restart.
Press either F5 or simply the number 5 key to boot Windows 11 into Safe Mode with Networking.
After the system boots into Safe Mode, go ahead and execute the fixes.
However, you would only be required to get into the Safe Mode, if the workaround listed in the first fix doesn’t work. Try it first, and if the situation is unchanged, you already know how to boot into Safe Mode.
How do I fix the no login screen error on Windows 11?
1. Reload the login screen
When stuck on the login screen, press Ctrl + Alt + Del to reload the interface and access the sign-in windows. You can now select the user profile, enter the password for it, and log in to your system.
However, do remember that this is not a permanent fix but merely a workaround.
2. Update Windows 11
- Press Windows + I to launch the Settings app.
- Select Windows Update from the tabs listed on the left.
Click on Check for updates to scan for any available pending updates. If there are any, download and install them to your computer.
You would often encounter errors when running an outdated version of Windows or if there is a bug in the present one. Both these issues can be fixed by updating to the latest available version.
Microsoft identifies bugs in the version released by it and introduces patches for them in the subsequent updates.
If the first fix works, you would be able to access and update Windows in normal mode. However, if it doesn’t, you will have to go with Safe Mode with Networking for the job. And, you already know how to access it from the last section.
And while you’re at it, you might be interested in how to change your password and username in Windows 11 with just a few steps.
3. Disable Login Password
- Press Windows + R to launch the Run command.
- Enter regedit in the text field and click on OK or hit Enter to launch the Registry Editor.
- Click Yes on the UAC prompt that appears.
- Next, navigate to the following path or paste it in the address bar at the top and hit Enter.
Computer\HKEY_LOCAL_MACHINE\SOFTWARE\Microsoft\Windows NT\CurrentVersion\Winlogon
- Check if there is a DefaultUserName string present.
- If you couldn’t find one, right-click on the empty space, hover the cursor over New, select String Value from the context menu, and name it as DefaultUserName.
Double-click on the string, enter your account username under Value data, and click on OK to save the changes.
- Create another string value and name it DefaultPassword.
- Double-click on it, enter your account password under Value data, and click on OK to save the changes.
- Check if there is a AutoAdminLogon string present. In case there isn’t one, create it as discussed earlier.
- Double-click on the string and enter 1 under Value data.
- Close the Registry Editor.
Expert tip:
SPONSORED
Some PC issues are hard to tackle, especially when it comes to
corrupted repositories or missing Windows files. If you are having
troubles fixing an error, your system may be partially broken.
We recommend installing Restoro, a tool that will scan your machine and identify what the fault is.
Click here to download and start repairing.
From now on, every time the computer is turned on, you wouldn’t be required to enter the password, rather the sign-in would be automatic.
Also, you can always delete the three strings in case you want Windows 11 to ask for the password when signing in.
Just in case, you can check out our guide on how to remove the login password in Windows 11.
4. Disable Fast Startup
- Press Windows + S to launch the Search menu.
- Enter Control Panel in the text field at the top and click on the relevant search result.
Click System and Security.
Select Power Options.
Click on Choose what the power buttons do on the left.
Click on Change settings that are currently unavailable.
Untick the checkbox for Turn on fast startup (recommended) and click on Save changes.
ast Startup considerably reduces the time taken by Windows to boot. When it’s enabled, your computer doesn’t fully shut down and some drivers and other features keep running in the background, thus reducing the loading time for Windows.
However, it’s known to cause a few errors, and it’s recommended that you disable it in case you encounter one. If this doesn’t fix the issue, you can re-enable it and head to the next method.
5. Perform a Startup Repair

NOTE
- Press Windows to launch the Start menu.
- Click on the Power button, press and hold the Shift key, and click Restart.
- Your system will now enter the Windows RE (Recovery Environment).
- Click on Troubleshoot.
Select Advanced options.
Click on Startup Repair.
Choose an account to proceed.
Enter the password and click on Continue to initiate the Startup Repair.
- The repair process should begin in a few moments.
Startup repair is a built-in utility that allows users to run a scan and fix the problems preventing Windows from booting. It can be accessed from the Windows RE.
6. Disable startup apps
- Press Ctrl + Shift + Esc to launch Task Manager.
- Navigate to the Startup tab.
Select each of the programs listed here one by one and click on Disable to prevent the programs from loading at startup.
If there’s a problematic application that’s leading to the Windows 11 no login screen error, disabling it from launching at startup is likely to fix the error.
Apart from disabling it from loading alongside Windows at startup, you can also uninstall the application.
7. Perform a system restore
Whenever you encounter an error on Windows and the fixes don’t seem to work, a simple trick is to perform a system restore. In this case, your system is taken back into a time to a point when the error didn’t exist.
The restore process may remove some of the configured settings or uninstall applications that have been installed recently, but it doesn’t affect the files stored on the system.
You can perform a system restore both from the dedicated tool and the Windows RE (Recovery Environment), in case the computer doesn’t start properly.
8. Create a new user account
If nothing else works, it’s highly likely that your current user account is corrupted. In which case, you will have to create a new one.
You can use both a Microsoft or a Local Account on Windows 11. Each has its share of pros and cons, and the decision to choose one solely depends on your preference and use.
After creating a new user account, the Windows 11 no login screen error should be fixed.
How can I prevent the no login screen error from reoccurring?
You can employ certain measures that will not just prevent the no login screen error but will also boost your computer’s performance.
You must first update the drivers on Windows 11. Outdated drivers are likely to cause a bunch of issues. We recommend using DriverFix, a dedicated tool that will scan for updates and keep the installed drivers up-to-date.
Another rule you must follow is to shut down your computer after each session. When you shut down the computer, it gives a break to the various components and they start fresh when you turn on the PC.
Malware disguised as applications and tools is also known to cause a bunch of errors. It’s recommended that you use a good antivirus to keep your system secure.
The above methods will, in all likelihood, fix the no login screen issue. If it persists, you can reset Windows 11 to factory settings in order to get rid of the problem.
It wouldn’t take more than half an hour to an hour to fix the issue, assuming you have tried most of the methods listed here before the problem is resolved.
The no login screen error on Windows 10 posed a similar problem, and the fixes too were pretty much the same.
So far, we have seen a lot of errors from the previous OS creeping its way in Windows 11. You can also read our comparison of Windows 10 and Windows 11 to understand the similarities and differences between the two.
Let us know your experience in the comments section below.








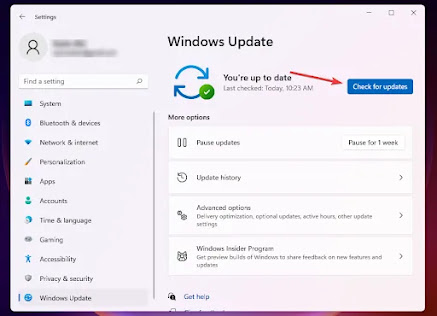























No comments:
Post a Comment