Turning off Fast Startup does have its benefits, but how do you do it on Windows 11? Here's how
Windows 11 has kept many of the useful features from its predecessor, including Fast Startup. As the name suggests, Fast Startup allows your computer to start up faster after a shutdown.
Hibernate capable Windows 11 systems come with Fast Startup enabled by default. If you want to turn on or off Fast Startup in Windows 11 manually, this guide will show you how.
Why Should You Enable or Disable Fast Startup?
With the release of Windows 8, Microsoft updated and renamed the default shutdown scenario as Fast Startup. It begins with the shutdown process by writing data to disk, similar to the hibernate process.
However, unlike hibernation, it logs off all the user sessions and writes the remaining boot information to the hiberfil file. So, instead of loading everything from scratch, Windows loads data from the Hiberfil.sys file into memory when you restart your computer, significantly reducing the boot time.
That said, Fast Startup is not without its shortcomings. For example, according to Microsoft, you may face difficulties installing Windows updates on Fast Startup-enabled systems. Another reason is the missing dual boot option because of the disabled delayed start function. To learn more, read our explainer on how Fast Startup works and why you should disable it.
To turn on Fast Startup, you must have Hibernate feature enabled on your computer. First, go to Start > Power and check if the Hibernate option is available. If not, follow these steps.
That said, the Windows kernel and drivers are kept in session, and they are stored in a hibernation file. It stores the current system state to that file so that the next time you turn on your computer, the hibernation file is loaded onto the RAM, and your PC is booted quickly. It seems like a fresh boot (which it is), but the kernel session and drivers are loaded from the last login to offer a faster experience.
Issues With Fast Startup on Windows 11
While the Fast Startup is good, and I recommend users to keep it enabled, there are some issues with this feature on Windows 11. If you are dual-booting on your Windows PC with another operating system such as Ubuntu or Chrome OS, it’s recommended to disable Fast Startup mode. Why, you ask? Well, it overrides the dual-boot menu and straight up boots into Windows 11.
Apart from that, new system updates sometimes don’t get applied due to Fast Startup being enabled. To avoid that, you can restart your Windows 11 PC, which performs a full shutdown and then reboots your PC.
Finally, some disk encryption programs don’t work quite as well with Fast Startup. The encrypted disks are automatically mounted after a fresh startup if the disk was mounted prior to the shutdown.
These are some of the issues related to Fast Startup on Windows 11, so users can choose when to keep it turned on or off. However, for a general user, we suggest turning on the Fast Startup mode, as it makes booting your Windows 11 PC much faster.
Turn Fast Startup On or Off on Windows 11
Now, for those wondering – how to check if the Fast Startup mode is enabled on my PC? Follow the instructions below. We will not only help you find the feature but also disable it here.
1. First, press the Windows 11 keyboard shortcut “Windows + R” to open the Run prompt. Now, enter powercfg.cpl and hit Enter.
2. This will open the Power Options window under the Control Panel. Here, click on “Choose what the power buttons do” in the left sidebar.
3. Now, in the right pane, click on “Change settings that are currently unavailable” to allow admin permission.
4. Finally, disable the checkbox next to “Turn on fast startup (recommended)” to disable the feature and click on “Save changes” at the bottom. This is how you can disable Fast Startup on Windows 11.
5. To enable Fast Startup on Windows 11, follow the above steps. Then, just enable the checkbox and click on “Save changes”. You are done.
Turn Fast Startup On or Off on Windows 11
So these are the simple steps you need to follow to enable or disable Fast Startup on Windows 11. As mentioned above, you should keep the Fast Startup feature enabled on your Windows 11 computer for faster boot-up. However, if this interferes with other programs or the dual-boot process, you should disable it right away. Anyway, that is all from us. If you want to improve the performance of your Windows 11 PC, follow our detailed guide. And to learn more about the new Efficiency Mode in Windows 11, we have an in-depth explainer for you. Finally, if you have any questions, let us know in the comment section below.





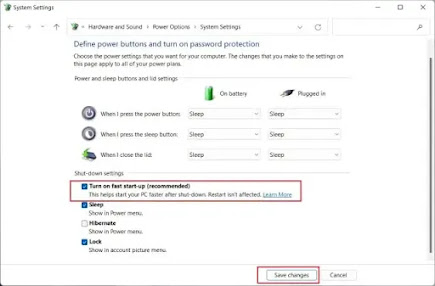
No comments:
Post a Comment