Sometimes due to a problem with configuration or due to a corrupt Windows system file, you may not be able to access the power icon on your Windows 10 computer. If you receive the "There are currently no power options available" error, there is no need to panic. The issue is fixable and, in this tutorial, I will show you how to address it
Fixing "There Are Currently No Power Options Error" through Local Policy Editor
Windows 10 comes with a feature that allows users to prevent other people from accessing the power options while using their computers. If this feature is enabled, there is a possibility that this is why you are facing this error. To fix this, you can change a value in the Local Policy Editor. [You can access the Local Policy Editor if you have the Windows 10 Pro or Enterprise only]
- Open the run box using the shortcut keys Win + R.
- Type gpedit.msc in the type box and press Enter.
- On the left pane of the Policy Editor, you will see various options. Click on these options in this order: User Configuration > Administrative Templates > Start Menu and Taskbar.
- Once you do, you will find a bunch of options on the right pane. Locate Remove and prevent access to the Shut Down, Restart, Sleep, and Hibernate commands and double-click it.
- Select Disabled.
- Click Apply and then click OK.
- Now, Restart your system.
Registry Editor
This method is for people using the Windows 10 Home version and does not have access to the Group Policy Editor.
Step-1: Open the Run box using the shortcut keys Win + R.
Step-2: Type regedit in the type box and press Enter.
Step-3: You will be asked, ‘Do you want to allow this app to make changes to your device?’ Click Yes.
Step-4: Enter the following path in the search bar at the top of the Editor window and press Enter:
HKEY_CURRENT_USER\Software\Microsoft\Windows\CurrentVersion\Policies\Explorer
Step-5: Double-click on NoClose.
Step-6: Once you do, an Edit String appears. In Value Data, type 0 (zero) and press OK.
Step-7: Close the Editor and restart your system.
Power Plan
Another cause of the ‘There are currently no power options available’ error could be problems with your current power plan configuration. Resetting your power plan to the default might fix the issue.
Step-1: Go to the Start Menu and type cmd in the search bar.
Step-2: When the command prompt option shows up, select Run as administrator.
Step-3: You will be asked, ‘Do you want to allow this app to make changes to your device?’ Click Yes.
Step-4: Type the following command and press Enter:
powercfg -restoredefaultschemes
Fix No Power Options Available by Troubleshooting
Step-1: Go to the Start menu and click on the Settings cog. (Shortcut keys: Win + I)
Step-2: Select Update & Security.
Step-4: Click on Additional Troubleshooters.
Step-5: Under the heading Find and fix other problems, locate Power and click on it.
Step-6: Select Run the troubleshooter.
Wait for the troubleshooter to find and fix the issue.
Corrupt Files
Sometimes, a virus can corrupt files that can disrupt normal functions work on your Windows 10 system. However, this can be easily fixed.
-
- Go to the Start menu and type cmd.
- Select Run as administrator.
- When asked, ‘Do you want to allow this app to make changes to your device?’ Click Yes.
- Type the following command and hit Enter: sfc /scannow
- Now, wait for the scan to run and fix any issues.
System Restore
This option allows you to put your system back to a previous, known good condition.
Step-1: Go to the Start menu and type Create a restore point.
Step-2: Click Open.
Step-3: In the System Protection tab, click on System Restore. [The option won't be greyed out for you if you have a backup restore available]
Step-4: System Restore Wizard starts. Click Next.
Step-5: Select the most recent restore point by clicking on it. Click Next.
Step-6: Select Finish.
Fix No Power Options Available By Resetting System
If nothing else works, then you can try resetting your system. This should be your last resort.
- Open Settings using the shortcut keys Win + I.
- Select Update & Security.
- Select Recovery from the left pane.
- Under Reset this PC, click Get Started.
-
Select the option that suits you. You can choose to remove your personal files or keep them.
Follow the instructions and wait for your PC to reset.
Hopefully, you will fix the "There are currently no power options available" error with one of the above options










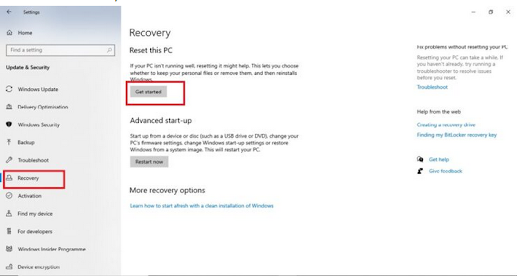

No comments:
Post a Comment