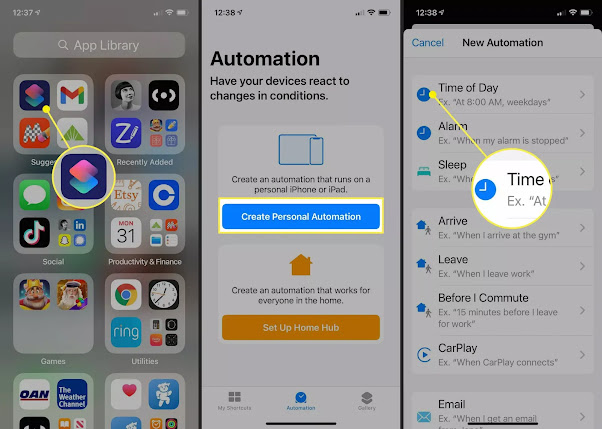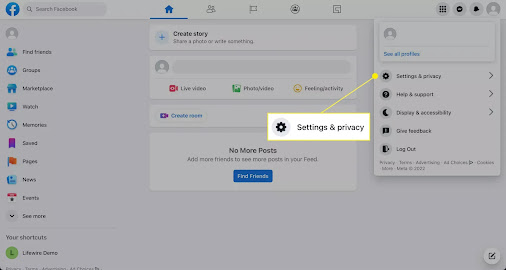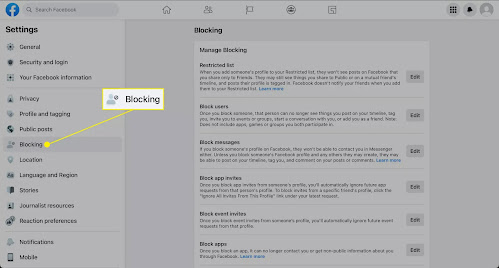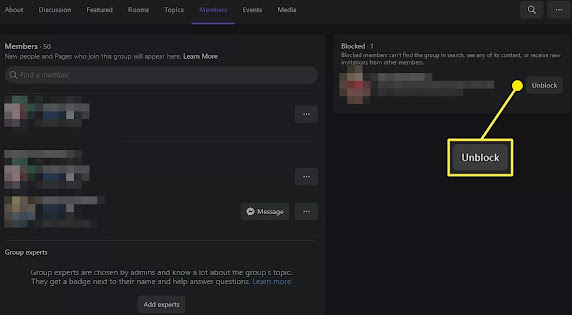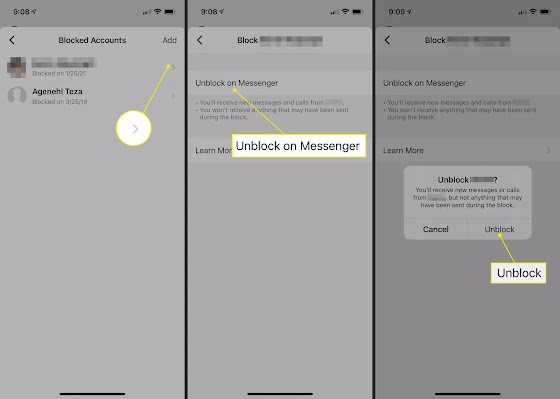A Windows 10 laptop or computer that keeps disconnecting from a Wi-Fi internet connection can be frustrating and inconvenient. This article will walk you through what could be causing the Wi-Fi disconnected errors and how to fix any Windows 10 or internet issues that you uncover.
There are some other tips you may want to try first if you’re having trouble making the initial connection to a Wi-Fi network.
Why Does My Wi-Fi Keep Disconnecting?
If your Windows 10 computer keeps disconnecting from Wi-Fi connections at home, in the office, or elsewhere, such as a café or airport, many potential causes could be at play. However, they usually fall under one of the following categories:
- A weak or limited Wi-Fi connection
- An overwhelmed router or tethered smartphone
- A combination of Windows 10 conflicts or incorrect settings
How to Fix Windows 10 Wi-Fi Disconnected Problems
Here’s what to do when your Windows 10 Wi-Fi keeps disconnecting again and again. Make sure to work through this list of solutions in order: Starting with the fastest and easiest tips to more advanced and time-consuming fixes.
-
Turn your Wi-Fi off and on again. If your Windows 10 computer keeps disconnecting from Wi-Fi, turn it off via the Action Center, waiting a minute, and then turn it back on again. Doing this will make a new connection to the Wi-Fi hotspot.
-
Move closer to the Wi-Fi source. The further you are away from the Wi-Fi broadcast, the weaker and less stable your internet connection will be. Try to move as close as possible to it and aim to get as strong a signal as possible by checking the internet icon in the Windows 10 taskbar.
-
Restart your Windows 10 computer. A classic tech tip but an effective one. Performing a basic restart can fix a variety of issues.
-
Disable Bluetooth. Sometimes a connection to a Bluetooth device can cause conflicts which can make a Wi-Fi connection disconnect.
-
Check the website or service. Your Wi-Fi connection and Windows 10 device may be fine, and it could just be the service you’re trying to access that’s down. Thankfully, there are many ways to check if Paramount+ is down, Amazon is offline, Twitch is glitching, and many other services are down. Even YouTube TV can go down from time to time.
-
Cancel any active downloads on your Windows 10 device. Many public Wi-Fi connections, and those in cafes and other small businesses, often place significant restrictions on how much and how fast you can download content. If you’re using such a connection, try sticking to basic web browsing and app usage.
-
Try a different Wi-Fi connection. Many public wireless internet options, such as the Wi-Fi offered by McDonald's and Starbucks, can be poor quality with slow speed, download restrictions, and an inability to cope with a high number of users connecting at the same time. Search for a nearby alternative signal or move to a location with better internet access if it comes to it.
-
Cancel any downloads on your smartphone. If your computer keeps disconnecting from Wi-Fi while it’s tethered to your smartphone, it may be that your phone is overwhelmed by too much activity. Stop any updates or downloads that you may have going on your phone, and try not to use it while accessing the internet on your computer.
-
Check your router. Recurring Windows 10 Wi-Fi disconnected errors may not have anything to do with your computer. Inspect your internet router to make sure that it’s working correctly and that all of its LED lights are showing a strong connection.
-
Reboot your router. A quick router reboot can often fix any Wi-Fi disconnection problems.
-
Change your VPN location and privacy settings. Switch your VPN location to a different state or country and reducing the level of security or privacy, and see if this improves your Wi-Fi stability.
-
Disable your VPN. Your VPN may be interrupting your Wi-Fi connection. Turn it off and see if that fixes the problem. If your disconnection issues persist, feel free to turn your VPN back on again.
-
Update Windows 10. Downloading and installing the latest Windows 10 update can fix a variety of bugs in addition to making your device more secure when accessing the internet.
-
Run a troubleshooter. Open Settings and click Update & Security > Troubleshoot. Run any recommended troubleshooters. Then click Additional troubleshooters and run the ones for Internet Connections, Incoming Connections, and Network Adapter.
-
Update Windows 10 drivers. Your device drivers may be damaged or in need of an update. Try updating drivers relating to Network adapters.
-
Change network discovery from Public to Private. Changing this setting will make your Windows 10 device more visible to other users around you, but it can also fix Wi-Fi disconnected problems.
-
Reset your Windows 10 WLAN AutoConfig settings. Press Windows + R, type services.msc, and click OK. Once the new window pops up, double-click WLAN AutoConfig, choose Automatic from the Startup type menu, click Apply, and then click OK.
-
Try a Windows 10 network reset. This should be your last resort, as it reinstalls every network adapter on your device.
Facebook