What to Know
- You can use the Shortcuts action to schedule text messages to be sent later and regularly.
- Select the Automation tab > Create Personal Automations and follow the prompts to compose and schedule a message.
- There are also third-party apps available to let you schedule your text messages in advance.
This article includes instructions and information to help you schedule a text message to send later on your iPhone, including how to use the Shortcuts app to schedule a text and information about other apps that might be available for message scheduling.
Can You Schedule an iMessage?
The short answer is no. You cannot use iMessage to schedule a text message to be sent at a later time. However, some workarounds will let you send messages at a future time. Those require using either the Shortcuts app or a third-party application designed specifically for scheduling text messages.
How Do You Schedule a Text on iPhone?
The Shortcuts app is one way to send a text message to someone automatically. It's free, but it's slightly complicated and probably not exactly what you're looking for, but here's how to do it just in case you decide this is your best option.
-
Open the Shortcuts app on your phone.
The Shortcuts app comes preinstalled on iPhones running iOS 13 or later. If your phone is running an earlier version of iOS, you'll need to download the Shortcuts app from the Apple App Store.
-
Choose the Automation tab at the bottom of the page.
-
If you've never created an automation before, you can tap Create Personal Automations.
If you have previously created an automation, you won't see this option. Instead, tap the + in the upper right corner and then tap Create Personal Automation.
-
Select the Time of Day option.
Adjust the time for when you would like to send the message.
-
The tap Month and scroll down to adjust the date you want the message sent on. When you're finished, tap Next.
Scheduling messages in iMessage this way will set up an automatically recurring message to go out on the same date at the same time each month. If you plan for this to be a one-time event, you'll need to go in and delete the automation (or turn it off) once your scheduled message has been sent.
-
On the next screen, tap Add Action.
On the Actions menu, check a contact from the Send Message section and then tap Next.
-
In the Message field, type the message you want to send, and then tap Next.
-
Review the New Automation to be sure it contains the correct details. One thing to pay particular attention to here is the option to Ask Before Running. It is enabled by default. You can tap the toggle next to Ask Before Running to turn this off if you want the automation to run automatically without any input from you.
-
When you're satisfied, tap Done, and that automation will be set up to run according to the settings you chose when completing the steps above.
Remember, this method sets up an automation that will send the same text message to the same person on the same day and time every month. If this is not what you intend, you should remember to go back and delete the automation once it has run. To delete it, slide your finger from right to left on the automation and tap Delete.
How Do You Send a Delayed Text on iPhone?
If you're trying to send a delayed but non-recurring text message, then downloading a third-party app might be the best option for you. These apps allow you to create and schedule text messages for one-time sends or recurring sends. Some of the top-rated apps in the App Store include:
Each of these apps will work differently, and while all of them are free to download, they include in-app purchases, so they probably aren't entirely free. However, they should work similarly by giving you the option to create and schedule messages to anyone in your contacts list or for whom you have a phone number.

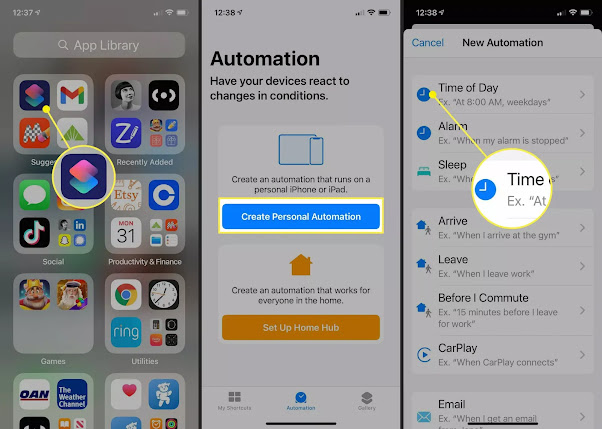


No comments:
Post a Comment