Windows Defender not opening or working correctly could mean you can't
edit any of its settings in Windows Security, or malware can run amok on
your system because you don't have the proper security in place. Below
are several reasons why Windows Defender doesn't open and how to get it
working again.
Why Windows Defender Won't Open in Windows 11
Here are some examples of situations where Microsoft's anti-malware app won't open or work properly:
- There's a temporary memory-related issue where the app won't scan for malware.
- Windows Security opens normally, but then promptly closes a few seconds later.
- Another software program is "fighting" with Windows Defender, and it's throwing error messages.
- You see an error that says, "You'll need a new app to open this windowsdefender link."
- You recently installed or uninstalled another virus protection program, and now Windows Defender won't open.
Windows Defender is called Microsoft Defender in Windows 11, and it's managed through Windows Security. These names are used interchangeably in this article, but we're referring to the same tool.
How to Fix Windows 11 Defender Not Working
There are several things you can try, but follow this list in the order it's presented to address the easier solutions first:
-
Restart your computer. This is a very common first step when troubleshooting basically anything in Windows, and it might just be all you have to do to get Windows Defender working again.
-
Turn off Windows Defender, and then turn it back on. Or, if it was off to begin with, that article shows you how to turn it on.
Microsoft Defender won't catch active malware unless you have Real-time protection turned on.
This step is useful if, in your situation, "Windows Defender not working" simply means that it isn't checking for malware. If you can't open Windows Security in Settings, then move on to the next step.
-
Repair or reset Windows Security. A repair will have Windows attempt to fix whatever is going on, and a reset will erase all the app's settings and start over as if Windows Defender was just installed.
Follow that link for two methods—one uses Settings, like in the image below, and the other uses a PowerShell command that's helpful if you can't open Windows Security at all.
Update Windows. This is how Microsoft delivers bug fixes, so an update you've yet to install could address the Windows Security issue.
If that doesn't work, you can try an offline Microsoft Defender update. Choose the latest version from that list, likely called Update for Microsoft Defender Antivirus antimalware platform.
To avoid getting an update you don't need, you can check your current version from Settings > Privacy & security > Windows Security > Open Windows Security > Settings > About.
-
This step is for when your problem is so specific the only issue you're running into is you can't seem to clear out the Protection history screen in Windows Security, or you're told a threat was found, but there's nothing to clear out.
To address this, open the following folder. One easy way to do this is to paste this path into the Run dialog box (WIN+R):
C:\ProgramData\Microsoft\Windows Defender\Scans\History\Service\Select everything in the Service folder (Ctrl+A), and then press Delete to clear it out.
-
Temporarily disable any other antivirus programs you have installed. How this works is different for every app, but doing so should give you some time to see if Windows Defender's troubles were due to a compatibility issue with the other anti-malware tool.
If you find the other program is to blame, or you suspect it might be but disabling it didn't help, use a program uninstaller tool to completely delete the software.
If you still can't start Windows Defender, there are a couple of registry keys you can delete to re-enable it. This might happen after uninstalling another antivirus program.
Open this key, and delete these two registry values from there:
DisableSpyware and DisableAntivirus.HKEY_LOCAL_MACHINE\SOFTWARE\Policies\Microsoft\Windows Defender\Your computer might not have these registry values, since they most likely exist only if security settings have been implemented via group policy (e.g., an IT department). If so, just move on to the next step.
-
Run the SFC /scannow command to repair system files. This will invoke the System File Checker tool to see if there are any problems with protected Windows files, and then replace them if so.
-
Use Reset This PC to reinstall Windows 11. Although this will reinstall Windows and reset all your programs back to their factory default state, that's exactly what you want in this situation.
This is a sure fix for whatever problem is affecting Windows Defender, just make sure you wait until you've tried all the above before completing this drastic step.
Choose carefully to keep or wipe your data when resetting your PC.
FAQ -
How do I add an exclusion to Windows Defender in Windows 11?
Go to Settings > Privacy & Security > Windows Security > Virus & threat protection > Manage Settings. Under Exclusions, select Add or remove exclusions.
-
Is Windows Defender the same as Windows Firewall?
No, not technically. Windows Firewall is a feature of the Windows Defender software. There is no separate Windows Firewall program.
-
How do I turn off Microsoft Defender SmartScreen?
To turn off SmartScreen in Microsoft Edge, go to the three-dot menu > Settings > Privacy, search, and services. Under Services, turn off Microsoft Defender SmartScreen.

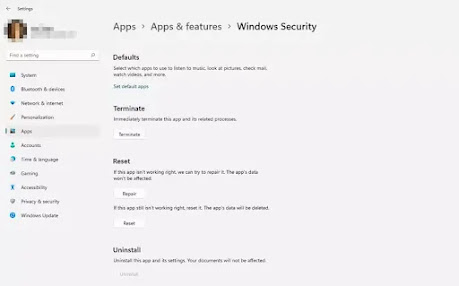

No comments:
Post a Comment