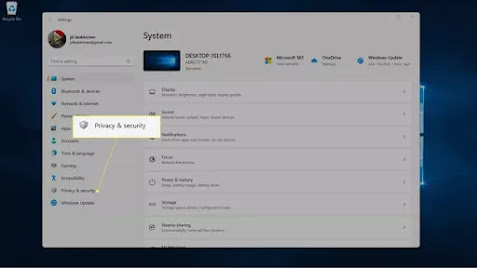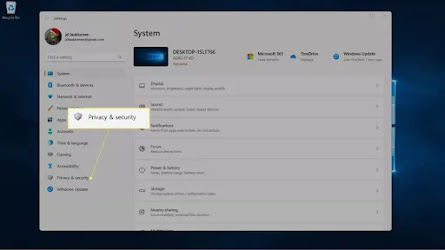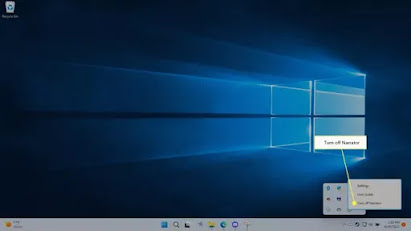When Airplane mode is enabled, wireless connections like Wi-Fi and Bluetooth are shut down. This is normally what you want in some situations, but if you can't turn Airplane mode off, you won't have access to wireless networks or devices.
This guide is for Windows 11. If the screenshots or steps don't match up exactly with what you see on your computer, you might not be running the same build that these directions are based off.
Why Can't I Turn Airplane Mode Off?
Depending on your Windows device, Airplane mode can be controlled through software or a physical switch. If there's a problem with either, the feature might remain on when you want it off.
Diagnosing why Airplane mode is stuck in the 'on' position can be difficult, but the steps below will walk through various ways to turn off Airplane mode and identify issues which could be causing it to get stuck.
Do You Really Need to Turn Off Airplane Mode?
Something to keep in mind before following these steps is it's possible for Bluetooth or Wi-Fi to be off, and therefore not working, and for Airplane mode to be off. In other words, if you can't reach the internet, or a Bluetooth device isn't working, it might have nothing to do with Airplane mode.
One way you can confirm Airplane mode is on is if you see the plane icon by the clock. If you don't see that, and none of the Airplane mode toggles appear to be on (e.g., in Settings), but you still can't get online, it's better to address this as a Windows 11 Wi-Fi issue. There could be a physical switch on your laptop for Wi-Fi which prevents Wi-Fi from working even if Airplane mode is off.
It's also important to know how Airplane mode works. You don't need to shut it off to use the wireless radios. When Airplane mode is turned on, things like Wi-Fi and Bluetooth devices are instantly disconnected. However, you can manually enable them without turning off Airplane mode.
For instance, if Airplane mode is currently on, enabling and using Bluetooth won't shut it off, and the plane logo will remain on the taskbar. The same is true for Wi-Fi. You can think of Airplane mode as a shut-off-everything-right-now kind of button, not a permanent kill switch.
How to Get Airplane Mode Off If It's Stuck
If you've already tried to simply turn off Airplane mode, but it doesn't actually shut off, there are a number of things you can try.
Turning off Airplane mode doesn't necessarily turn on Wi-Fi or Bluetooth. You might have to manually enable those things once Airplane mode is finally disabled.
-
Restart the computer. In many circumstances, a tech problem that doesn't have a clear cause, can be resolved with a simple reboot.
One way to restart Windows 11 is to choose Restart from the power menu on the bottom-right side of the Start menu.
-
Try turning off Airplane mode a different way, like from within Settings (get there with WIN+i). You can find it in the Network & internet section.
If Settings is how you always disable Airplane mode, try instead from the desktop. Select the volume/network area next to the clock, and then select the Airplane mode button.
How to Use Quick Settings in Windows 11
Select the airplane button if your keyboard has one. Laptops with this button will toggle Airplane mode on or off when it's pressed.
Disable and then enable the Airplane Mode Switch Collection device in Device Manager (if you see it; not all computers have one). Doing this should refresh Windows 11's awareness of Airplane mode, letting you disable it normally.
To do this, open Device Manager, expand the Human Interface Devices category, and then disable the device by right-clicking it and choosing Disable device. Once it's fully disabled, right-click it once more and choose Enable device.
Uninstall the network device and then reboot to have Windows automatically reinstall it.
This is also done through Device Manager. Expand the Network adapters category and then right-click the Wi-Fi adapter to find the Uninstall device option.
Run the built-in network adapter troubleshooter to have Windows attempt to identify and fix the problem automatically.
Get there through Settings: System > Troubleshoot > Other troubleshooters. Select Run next to Network Adapter.
Update the network drivers. An outdated or missing driver might be causing the problem. A driver updater tool is the easiest way to check.
-
Update BIOS, if an update is needed.
-
Reset Windows 11. This will return the OS to its factory default settings and fix any software-related issues that are preventing Airplane mode from turning off.
This option is in Settings: System > Recovery > Reset PC.
-
How do I turn on Airplane mode on Windows 11?
To toggle Airplane mode on or off, select the Network icon in the Windows 11 taskbar and select Airplane mode. Some keyboards also have an Airplane mode button.
-
Do I need to turn off my electronics on an airplane?
No. When taking electronics on a plane that can connect to the internet, put them in Airplane mode during take-off so that they don't interfere with airport equipment.
-
How do I charge my phone or laptop on a plane?
Airports have free charging stations, and some airlines provide power outlets or USB ports in the seats. If you have a long trip, bring a portable USB charger and a portable laptop battery charger just in case. Some planes have DC power adapters, so you should also bring a DC to AC power converter.