What to Know
- Settings > Privacy & security > Windows Security > App & browser control > Smart App Control settings, and select On to turn on or Off to turn off.
- Smart App Control can be switched from Evaluation to On, but it can’t be switched from Off to On without performing a clean installation of Windows.
- Turning Smart App Control off is permanent, as it can only be turned back on when installing Windows.
This article explains how to use Smart App Control in Windows 11, including how to turn this feature on and off.
How to Use Smart App Control on Windows 11
To use Smart App Control on Windows 11, you need to have Windows 11 version 22H2 or newer installed. If your Windows is outdated, this feature won’t be available, and you’ll have to update Windows before you can use it. If Windows is fully updated, this feature will operate automatically.
If you had Windows 11 installed prior to the release of Windows 11 version 22H2, Smart App Control will be off by default. To turn Smart App Control on in that case, you need to perform a clean reinstallation of Windows.
Smart App Control has three states: on, evaluation, and off. When Windows 11 is first installed, this feature starts in evaluation mode. This mode allows it to determine over time if it can provide you with valuable protection without getting in the way. If it determines that it can, it will automatically turn on. If it determines that it’s getting in the way, it will turn off.
If Smart App Control is on or in evaluation mode, it will check every app you run to see if it’s dangerous. If it determines the app is dangerous, it will block the app automatically and provide you with a message. There is no option to run the app anyway, so the process is entirely automated aside from providing you with a message.
How to Turn on Smart App Control on Windows 11
Smart App Control starts out in evaluation mode, which is a trial period where it’s on but it’s also trying to determine whether or not it’s necessary. During this period, you can choose to switch it on and end the evaluation period.
If Smart App Control is turned off, you can't use these instructions to turn it on. First, perform a clean installation of Windows 11, then follow these instructions.
Here’s how to turn on App Control on Windows 11:
Open Settings and click Privacy & security.
Click Windows Security.
Click App & browser control.
Click Smart App Control settings.
Click On
How to Turn Off Smart App Control on Windows 11
Smart App Control can be turned off at any time if you find it’s causing problems or you just don’t want to use it. This may open you up to danger from malicious apps though, and it isn't easy to turn back on if you change your mind.
When you turn off Smart App Control in Windows 11, it is permanently disabled and you can't turn it back on. The only way to turn this feature back on is to perform a clean installation of Windows 11.
Here’s how to turn off Smart App Control on Windows 11:
Open Settings and click Privacy & security.
Click Windows Security.
Click App & browser control.
Click Smart App Control settings.
Click Off.
This is permanent, so make sure that you actually need to turn this feature off before you proceed.
What Is Smart App Control in Windows 11?
Smart App Control is a security feature that was introduced in Windows 11 version 22H2, which is also referred to as the 2022 Update. This feature is designed to prevent potentially unsafe apps from running on your computer.
Unlike older security features that just checked a couple of aspects of an app, like whether or not an app was signed, Smart App Control relies on a massive database of signals that’s updated on a daily basis. According to Microsoft, this repository contains more than 43 trillion signals that can indicate potentially dangerous software.
Whenever a new app runs on your PC, Smart App Control leverages
artificial intelligence to check for signals that the app may be
dangerous. If it determines that the app is unsafe, it prevents the app
from running and provides you with a message that the app was blocked.
You then have the option to provide feedback if you think Smart App
Control was wrong, or to visit the Microsoft Store to look for safe
apps.
-
What is Windows Application Control?
Microsoft Windows Defender Application Control is a software-based security layer in Windows designed to prevent malicious infections by ensuring only approved code runs. Application Control lets IT managers control the applications that run on managed devices.
-
Should I turn on Windows App and Browser Control?
You should turn on App and Browser Control settings if you want to block specific applications and websites on your Windows PC. To enable the feature, navigate to the Windows Security app, select App & browser control, and select Turn on.
-
What are examples of application controls?
Application controls block or restrict specific applications that may put data at risk if allowed to run. Examples of application control practices include checks for authentication, authorization, and validity as well as input and forensic controls.

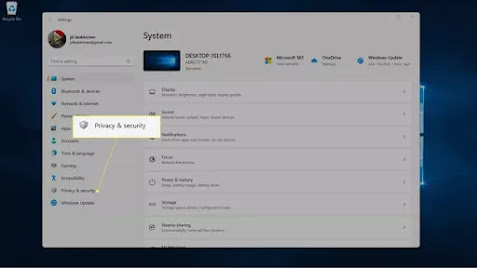




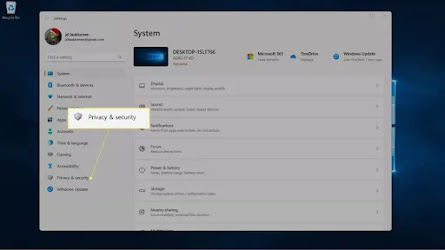




No comments:
Post a Comment