What to Know
- To toggle Narrator on or off: press the Windows key + Ctrl + Enter.
- You can also turn off Narrator by right-clicking Narrator in the System Tray and selecting Turn off Narrator.
- To access Narrator settings: Navigate to Settings > Accessibility > Narrator.
This article explains how to use Narrator in Windows 11, including how to turn this feature on and off.
How to Turn Off Narrator in Windows 11
Narrator can be turned off on Windows 11 using a keyboard shortcut and also through the Settings app. The keyboard shortcut is the fastest option, but it’s important to only use it once, as the same key combination will also turn Narrator back on if you do it again.
To quickly toggle Narrator off in Windows 11, press the Windows key + Ctrl + Enter. When you hear, “Narrator disabled,” you can release the keys. Narrator will remain disabled until you turn it on again.
If that doesn’t work, you can also turn off Narrator through the Settings app:
Open Settings, and click Accessibility.
Click Narrator.
Click the Narrator toggle to turn it off.
Optional: Click the Keyboard shortcut for Narrator toggle to turn it off, if you want to avoid turning this feature on accidentally in the future.
If you do use this feature occasionally, leave this toggle on.
How to Close Narrator in Windows 11
When Narrator is active on Windows 11, you should either see the Narrator window on your screen or a Narrator icon in the system tray. Closing the Narrator window also closes Narrator, which is why you’ll always find its icon in the system tray whenever this feature is active.
That means you can also turn Narrator off by closing the Narrator window if it's open on your screen or selecting the option to turn it off from the icon in the system tray.
If you have a lot of items in your system tray, you may not see Narrator even though it's there. In that case, you can choose to show or hide specific system tray icons.
Here’s how to close Narrator from the system tray:
Right click Narrator in the system tray.
Click the ^ (show hidden icons) if you don’t see the Narrator icon.
Click Turn off Narrator.
Narrator will close.
How to Turn Narrator On in Windows 11
You can activate Narrator quickly by pressing the Windows key + Ctrl + Enter. This is the same key combination that’s used to turn Narrator off, but using it to turn Narrator on also opens that Narrator window. That means if you use this keyboard shortcut to turn on Narrator, you also need to minimize the Narrator window before you can get back to what you were doing before. Closing the Narrator window will also shut Narrator off, so you need to minimize it instead.
Here’s how to turn Narrator on in Windows 11:
-
Press Windows key + Ctrl + Enter.
-
Narrator will turn on, and you will see the Narrator Home screen.
Optional: Deselect the Show Narrator Home box if you don’t want to see this screen every time you open Narrator.
Click Minimize.
Narrator is now on and will start reading your screen, so you can go back to what you were doing before.
How to Turn Narrator On Through Windows 11 Settings
You can also turn Narrator on through the Settings app, which provides you with some additional options.
Here’s how to turn Narrator on through Windows 11 Settings:
Open Settings, and click Accessibility.
Click Narrator.
Click the Narrator toggle to turn it on.
Click anywhere on the Narrator tile in the Use Narrator section to expand it.
Click the Start Narrator before sign-in box if you want Narrator to read the sign-in screen every time your computer is turned on.
Click the Start Narrator after sign-in box if you want Narrator to start reading the screen after you’ve signed into your account.If multiple people use your computer, everyone will hear Narrator on the sign-in screen even if they don't have Narrator turned on in their own settings.
You'll need to sign into Windows without assistance from Narrator if you select this option without also selecting the previous one.
You can now click the X in the upper right corner of the window close Narrator settings.
What Is Narrator in Windows 11?
Narrator is an accessibility feature that’s designed to help blind and vision-impaired users. This screen reader is built into Windows, so you don’t need to download or install anything to use it. It’s turned off by default, but you can toggle it on at any time by pressing the Windows key + Ctrl + Enter.
Narrator is a multi-function screen reader that goes beyond just reading text documents. This app is capable of reading everything on your screen, and it reads whatever item you currently have selected. In that way, it helps blind and visually-impaired users navigate Windows, change Windows settings, and open and close apps.
For example, if a user has selected a minimize window button, Narrator will read the button text, and the user can press the enter key to execute that function.
When an app is open, Narrator also reads menu options and other controls within the app. It’s also useful as a regular text-to-speech app, as it will read various documents, websites, and other information that’s displayed on the screen.
FAQ -
Can I change the narrator voice in Windows 11?
Yes. To change the Windows narrator voice, go to Settings > Accessibility > Narrator and select the Voice dropdown to choose a voice. Select Add voices for more options.
-
Is there a voice assistant for Windows 11?
Yes. You can use Cortana in Windows 11, but it's not active by default. Open the Cortana app and sign in to begin using the voice assistant.
-
How do I use voice typing in Windows 11?
To use voice typing in Windows 11, press the Windows key+H. Alternatively, use a voice typing app like Google Voice Typing.






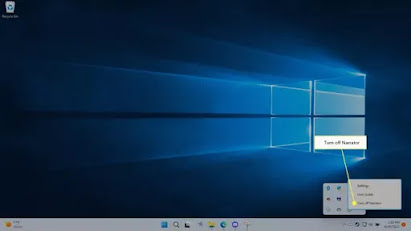









No comments:
Post a Comment