What to Know
- To adjust the brightness of an external display, install a third-party brightness control app like Monitorian.
- Adjust brightness: Click quick settings icon group (network, battery, sound) on the taskbar, adjust the slider.
This article explains how to change brightness on Windows 11.
How to Adjust Brightness in Windows 11
Windows 11 provides a number of ways to adjust the brightness of the screen on laptops and tablets, including methods to directly increase or decrease the brightness, and methods that adjust automatically based on battery life and ambient light conditions. Additionally, most Windows 11 laptops have keyboard shortcut keys to adjust the brightness of the screen.
Windows 11 desktop computers with external monitors can’t use any of the native brightness controls, and Windows 11 laptops aren’t able to adjust the brightness of external displays either. Most monitors have built-in controls that allow you to adjust the brightness along with a variety of other settings, including pre-sets for activities like gaming.
If you want to adjust the brightness of your monitor with a slider the same way you would on a laptop, you can do so with the help of a third-party app available for free through the Microsoft Store.
Windows 11 can’t adjust the brightness of external monitors. If you have a desktop computer or an external display connected to your laptop, you can adjust the brightness using the monitor’s built-in controls or a third party app.
How to Adjust Brightness in Windows 11 With Monitorian
Windows 11 doesn’t have the built-in ability to adjust the brightness of external displays, so you need to install a third-party tool if you want to add this functionality. There are a variety of options out there, but Monitorian is a free utility available through the Microsoft Store.
If you have a laptop and don’t use an external display, you don’t need to use this method. Skip to the next section for instructions on using the built-in Windows 11 brightness controls.
Here’s how to adjust brightness in Windows 11 with Monitorian:
Locate Monitorian in the Microsoft Store and click Get.
Wait for the app to download and install, then click Open.
Click the Monitorian icon (square sun) in the Taskbar.
Click the slider that corresponds to your monitor.
Drag the slider left to lower the brightness or right to raise it.
If you have multiple displays, they will each appear with their own slider.
How to Adjust Brightness in Windows 11 With Quick Settings
Windows 11 includes a Quick Settings menu that lets you adjust things like speaker volume and screen brightness, and it can be accessed from the taskbar.
You can also adjust the screen brightness slider in Settings > System > Display > Brightness & Color if you’re having trouble with your taskbar or the Quick Settings menu.
Here’s how to adjust brightness on Windows 11 through Quick Settings:
Click the network, audio, or battery icon on the taskbar.
Click the brightness slider.
Drag the slider left to lower the brightness and right to raise it.
How to Automatically Adjust Windows 11 Screen Brightness Based on Battery Life
If you’re using Windows 11 on a laptop, you can improve your battery life by automatically adjusting the screen brightness whenever you aren’t plugged into power.
Here’s how to automatically adjust Windows 11 brightness based on your battery life:
-
Open Settings > System and click Power & battery.
-
Click Battery Saver.
-
Click the Lower screen brightness when using battery saver toggle if it isn’t already on.
-
Click the Turn battery saver on automatically at drop down box.
-
Click any of the percentage options or Always.
What Is Nightlight, and Does It Adjust Windows 11 Brightness?
Nightlight is a Windows feature that automatically adjusts the color temperature of your display based on ambient conditions. When this feature is on, your display will appear normal during the day and then appear warmer at night when the sun goes down.
This feature works by filtering blue light rather than adjusting the
brightness of the display. It's supposed to help reduce eye strain
though, so many users use it in conjunction with lowering screen
brightness at night.
-
Where is the Windows shortcut key for brightness?
It depends on your keyboard, but the brightness keys are usually in the top row with the function keys. You may need to hold down the Fn key.
-
Why can't I adjust my screen brightness in Windows?
If you can't adjust your screen brightness in Windows, there could be an issue with your display, your system software, or your keyboard. Try updating the display drivers.
-
How do I turn on the keyboard lights on my Windows laptop?
Depending on your model, press F5, F9, or F11 to turn on the keyboard lights. Most modern laptops have backlit keyboards, but some budget models don’t have this feature.






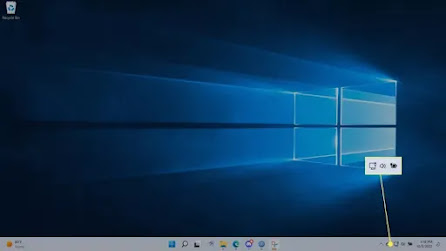


No comments:
Post a Comment