- There are a few different ways to reset all your audio settings in Windows 11.
- The Settings app lets you reset every Windows 11 app's audio level to the default all at once.
- You can also reinstall your PC's sound driver, or restart the Windows Audio Endpoint Builder.
No matter what kind of computer you have, getting the sound to work correctly can be tricky. And although Windows 11 gives you a lot of ways to control your sound levels, that means even more ways to screw them up.
If you want to reset your audio settings in Windows 10, you've got a few different options. Here's how to do it.
Reset all your volume levels
Nearly every Windows app has its own volume level, which lets you precisely control how loud everything is. But if you've seriously screwed up the individual volume levels, Windows 11's Settings app includes an option to reset all of the volume levels at once.
This will also reset the sound devices, meaning that any sound devices you've disabled or hidden will reappear.
1. Open the Settings app on your PC by pressing the Windows key + I, or by right-clicking the Windows icon in your taskbar.
2. In the System tab, click Sound.
3. Scroll down to click Volume mixer.
4. Scroll down to the bottom of this page, and click the Reset sound devices and volumes for all apps to the recommended defaults button.
When a checkmark appears next to this button, you're done.
Update or reinstall your PC's sound driver
Most of your computer's internal components are controlled by pieces of software called drivers. And if your audio isn't working, it might mean that there's an issue with your PC's sound driver.
To fix this, you can try updating or reinstalling that driver.
1. Right-click the Windows icon in your taskbar, and then select the Device Manager option.
2. Scroll down to Sound, video and game controllers and expand that menu.
3. Find your main sound driver. On most PCs it'll be called Realtek(R) Audio, but it might differ depending on your setup.
4. First, right-click the sound driver and pick Update driver. When you're asked if you want to Search automatically or Browse for updates, pick the automatic option.
5. If that doesn't work, right-click the sound driver again and click Uninstall device. When you're asked if you really want to uninstall it, confirm.
Restart your computer. As your computer turns on, it'll reinstall the sound driver with all its default settings.
You might also want to check your computer manufacturer's website to see if they offer any custom sound drivers.
Restore each sound device to its default settings
If there's an issue with a sound device that you added to Windows — like a Bluetooth headset or preamplifier — then resetting the standard sound driver might not help. Here, you can reset each device individually.
1. Open the Settings app and click Sound, then scroll down to select More sound settings.
2. This will open a new menu that lists out all your audio output and input devices. Right-click the device you want to fix, and select Properties.
3. In the pop-up that appears, click the Advanced tab, then click Restore Defaults at the bottom.
If it's available, also click the Spatial sound tab and click Restore Defaults there too.
Repeat this process for every audio device that's not working.
If the Restore Defaults button is grayed out, it means that the device is already using the default settings.
Reset the Windows Audio services
Windows Services are important pieces of software that manage "long-running" operations — usually processes that start as soon as your computer boots, and run even when you're logged out.
Windows 11 has two separate services that deal with your computer's sound: Windows Audio and Windows Audio Endpoint Builder. You can try restarting both to fix your sound issues.
1. Click the magnifying glass icon at the bottom of your screen to open the Search menu, and type in "services."
2. When the Services app appears in the results, right-click it and select Run as administrator.
3. In the Services app, scroll far down until you find the Windows Audio and Windows Audio Endpoint Builder options.
4. In either order, right-click each of these services and select Restart.
. Once done, restart your computer.
If you click Restart and the loading bar just hangs or never completes, restart your computer first.



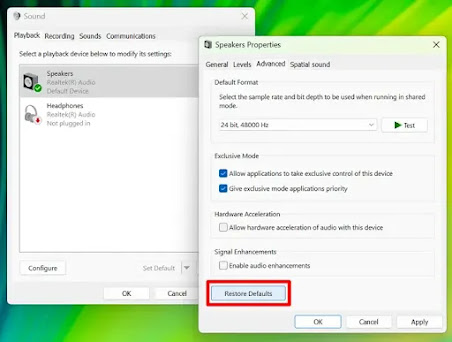

No comments:
Post a Comment