What to Know
- Open the Xbox Game Bar and select Record, or press the Windows key+Alt+R.
- In PowerPoint, go to Insert > Media > Screen Recording. Make sure Audio is selected to record sound.
- Alternatively, use a third-party screen recorder like Snagit, Screenshot Captor, ShareX, or a game recording app.
This article explains how to screen record with audio in Windows 11. The instructions apply to all versions of Windows 11.
Ways to Record With Audio in Windows 11
Windows 11 has a built-in tool for recording apps called the Xbox Game Bar. In addition to recording the screen, you can also record the system audio from your computer and external audio from a microphone.
Unfortunately, you can't record your desktop or Windows File Explorer
with the Xbox Game Bar. To do that, you'll need to use a different
method. Other options include Microsoft PowerPoint's screen recorder,
the VLC media player, or a variety of third-party screen capture software.
How to Record Your Screen With the Xbox Game Bar
The Xbox Game Bar is already installed on your Windows 11 PC, so it's by far the easiest method for screen recording with audio:
Press the Windows key + g on your keyboard, or search for Xbox Game Bar and open the app.
If you don't see the Capture window in the upper-left corner, select the Capture icon in the toolbar at the top of the screen.
Select the Settings gear in the top toolbar, then select Capturing on the left side of the Settings window.
Under Audio to Record, choose All to capture all system sounds or Game to record only audio from the app.
When you're done, close the Settings window and press Esc on the keyboard to close the Xbox Game Bar.
Check the box next to Record in the background while I'm playing a game to automatically record gameplay.
Open the app or game you want to record. Press the Windows key+Alt+R on your keyboard, or open the Xbox Game Bar and select the Record button in the Capture window.
The recording window will appear in the upper-right corner of the screen indicating that your screen is being recorded. To finish recording, select the Stop button or press the Windows key+Alt+R.
Select the pop-up notification or open the Xbox Game Bar to review your recordings.
You'll see your recording in the Xbox Game Bar Gallery. Select Open file location to go to the file (the default location for screen recordings is C:\Users\Isername\Videos\Captures).
How to Record Your Screen With PowerPoint
Another option is to use the screen recorder in Microsoft PowerPoint. You'll need a Microsoft Office subscription to use the feature.
In a blank presentation, go to the Insert tab and select Media > Screen Recording.Choose Select Area in the screen recorder window, then click and drag over the area you want to capture.
Make sure Audio is selected to record sound with your video. Disable Record Pointer to hide the mouse cursor.
Select Record to begin the recording.
When you're finished recording, select Stop, or press the Windows Key+Shift+Q.
Your recording will appear in the slide. Right-click the video and select Save Media as to save it as an MP4 file.
Other Ways to Screen Record With Audio
There are many third-party screen recorder apps that include tools for editing videos such as Snagit, Screenshot Captor, and ShareX. With Snagit, for instance, you can extract specific frames and create GIFs.



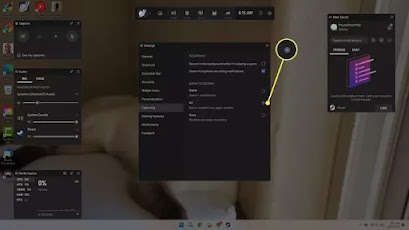







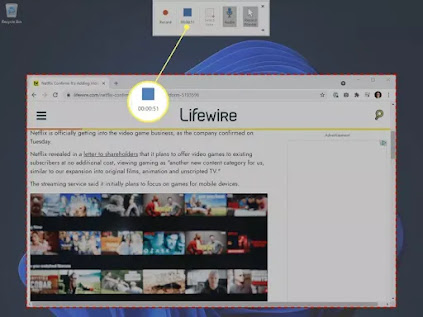

No comments:
Post a Comment