What to Know
- Settings > Apps > Startup and select the toggle next to each app to turn it On or Off.
- Or, open Task Manager, go to the Startup tab, right-click an app, and select Disable or Enable.
- Removing unneeded startup apps can help your PC boot up faster.
This article explains how to change startup programs in Windows 11.
How to Change Windows 11 Startup Programs
The quickest way to change your startup programs is through Windows Settings.
Select the Start Menu in the Windows taskbar and open Settings.
Select Apps in the left sidebar.
Select Startup.
Select the toggle next to each app to turn it On or Off. The next time you start up your computer, only the apps you've chosen will launch.
How to Disable Startup Apps in Task Manager
You can disable your current startup program in the Windows Task Manager.
Right-click the Start Menu in the Windows taskbar and select Task Manager.
Alternatively, use the keyboard shortcut Ctrl+Shift+Esc to open the Windows Task Manager.
Select the Startup tab in the Task Manager.
If you don't see Startup, select the Gauge icon. The next time you update Windows, the Startup tab should be available.
Right-click an app and select Disable to turn it off.
Make sure it says Disabled next to the app. Close the Task Manager when you're done.
Should I Change My Startup Programs in Windows?
Startup programs are applications that launch automatically when you boot up your computer. These include background services like Microsoft OneDrive and Cortana, but any program can be assigned as a startup app.
Having apps that you use every day open automatically can save you time, but too many startup programs can slow down your computer. If your PC is slow when booting up, removing unneeded startup apps can help.







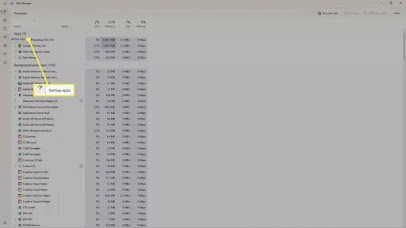


No comments:
Post a Comment