Sometimes you need Command Prompt open to a specific folder, but opening Command Prompt and then changing the directory manually requires typing several lines. Why not open it directly in the folder you need?
How to Launch Command Prompt the Address Bar
Windows 10 lets you launch Command Prompt in a folder through the File Explorer’s address bar. Type “cmd” in the address bar and then hit Enter.
Tip: You can actually launch any application that is on your system path this way if you want, though most of them won’t be very useful.
Note: This feature works on Windows 10 and Windows 11, and it also works on older versions of Windows like Windows 7, Windows 8, and Windows Vista.
Command Prompt should open with its directory set to the folder you’re currently viewing.
How to Launch Command Prompt with the Context Menu
Windows 11 retained the feature that lets you launch applications from the address bar in File Explorer. However, it added a new feature that allows you to launch a Windows Terminal — which includes Command Prompt — directly from the new right-click context menu.
To switch Windows Terminal from PowerShell to Command Prompt, type cmd
into the command line, and hit Enter. Alternatively, you can click the
chevron (it looks like an arrow without the tail), and open a new
Command Prompt tab.
f you don’t specifically need Command Prompt, you can launch PowerShell through the extended context menu. Hold Shift and right-click empty space, and then select “Open PowerShell Window Here.”
If you’re heart is set on using Command Prompt, you can launch it from the PowerShell window you just opened. Type cmd into the command-line, and then press Enter to start Command Prompt.
21thsoft




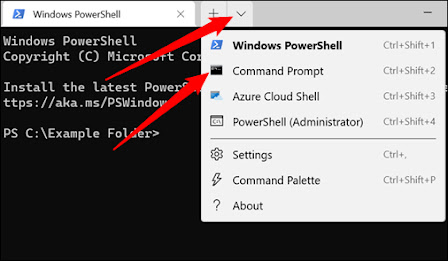

No comments:
Post a Comment