Resulting from some troubles appearing when using the Internet or transferring data, Shutdown timer is created and becomes a very helpful tool to turn off your computer without direct action of users.
Shutdown timer can be a command, a setting option or a dedicated application which is downloaded and set for your computer in case you are not good at information technology. Whatever it is, this tool is used for turning off your computer automatically after a certain time and plays a role to make your work on PC more convenient.
In this article, let’s find out 5 ways to open the shutdown timer Windows 11 of your computer and gain benefits from this useful tool.
What is the Shutdown Timer Windows 11?
There are many tasks which take too much time to complete, such as downloading and transferring data. This speed is up to many factors but in general, it’s uncomfortable to wait until these tasks finish to shut down the computer.
Instead of having to take a look at this download or transferring process and losing your time, you can calculate the time of these processes and use the shutdown timer. It’s also an effective way to prevent your computer from being damaged after hours of working in case you forget to turn it off.
There are two main ways to set the shutdown timer in Windows 11: by using certain commands or by making use of a dedicated software.
Setting Shutdown timer Windows 11 with 5 ways
Here are some simple ways to set shutdown timer Windows 11 on your computer. Let’s try.
Use Run box
Run box is very familiar to most specialized users because it’s the start of many tasks and helps your work be faster. But with common users, it may take a bit of time to use this tool because it requires some certain commands.
The simplest way to open the Run box is press Window + R. A dialog box will appear and you need to type “shutdown -s -t 3600”, then click OK. It means your computer will automatically turn off after 1 hours.
You can change “3600” with “7200”, 2 hours or “14400”, 4 hours and more with the same principal.
To cancel this command, you can open Run box and text “shutdown -a”.
Create a shortcut to set a shutdown timer
If you don’t want to memorize any commands and need to use this tool many times, creating a shortcut is a good idea.
At the Desktop, right-click at any empty area to let a small box appear. It includes many options. You just need to move the mouse to New and then click Shortcut
There will be a box with a question “What item would you like to create a shortcut for?”.
Type “C:\\Windows\System32\Shutdown.exe” as the answer.
Click Next, Windows will ask you one more question about the name of this shortcut, text anything you like to answer, then click Finish.
At the Desktop, there is a new shortcut. Right-click on it and select Properties. A box will appear.
Type the text: -s -t 3600 -c “Operation was successful” at the input box of Target.
-s -t 3600 -c "Operation was successful" You can copy here: C:\Windows\System32\shutdown.exe -s -t 3600 -c "Operation was successful"
You can change “3600” with the period of time you want (units measured in seconds) and “Operation was successful” with any texts you’d like to see. To make it remarkable, you can change the default icon with the option below. Then click OK.
You can change icons for this shortcut:
Then, select the icon you want
To cancel the shutdown timer, you can create another shortcut by the same way but replace “-s -t 3600 -c “Operation was successful”” with “shutdown -a”.
shutdown -a "Operation was successful" You can copy here: C:\Windows\System32\shutdown.exe shutdown -a "Operation was successful"
Use Command Prompt
Command Prompt is another effective way to set the shutdown timer. All you need is open Command Prompt and type the correct command. There are many ways to open this application. But the simplest one is clicking the Window icon at the bottom left corner of the screen and then typing “cmd” at the input box (search Programmes and Files).
Right-click at the top result and then click Run as administrator. It will come in a small box asking you if you want to change your PC with Command Prompt. Select Yes.
At the Command Prompt window, text the command “shutdown -s -t number” with “number” as the seconds you want to timer.
shutdown -s -t 3600
To cancel, continue to type “shutdown -a” at the next line in the same Command Prompt window.
Use Shutdown Timer
Shutdown Timer is another dedicated software to execute the shutdown timer instead of certain commands in the Windows operator system. Rather similar to Wise Auto Shutdown, this software gives you many options of tasks and time with a very easy-to-use graphic interface. Besides Shutdown, this software can also timer Restart, Hibernate or automatically move to a certain website.
FAQs About Windows 11
What are the new features in Windows 11?
Windows 11 includes many new features, including a new Start Menu, updated settings, and a refreshed design.
How do I get started with Windows 11?
To get started with Windows 11, open the Start Menu and click on “Settings.” From here, you can explore all of the new features and options available.
How do I upgrade to Windows 11?
If you’re currently running Windows 10, you can upgrade to Windows 11 for free. Simply open the Start Menu and click on “Settings.” From here, select “Update & Security,” then click “Check for Updates.” If an update is available, follow the prompts to install it.
Before upgrading to Windows 11, you need to check the system requirements here.
What is the difference between shutting down and restarting my computer?
- Shutting down your computer means that all programs and processes will be closed, and your computer will be turned off.
- Restarting your computer means that all programs and processes will be closed, but your computer will remain on.
Why is it important to shut down my computer properly?
Shutting down your computer properly is important because it helps prevent data loss and helps keep your computer running smoothly.
To shut down your computer properly, follow these steps:
1. Click on the “Start” button in the lower left corner of your screen.
2. Click on the “Turn Off Computer” button.
3. Select the “Turn off” option.
4. Click on the “OK” button to confirm.
Conclusion
Do not ignore the shutdown timer function to make your computer more convenient. This article introduces 5 simple ways to install this amazing tool on your computer. Let’s try and gain benefits from it. Thanks for your reading





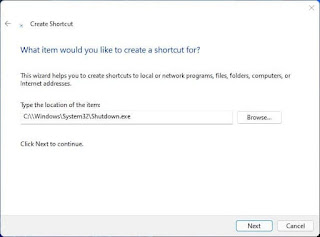

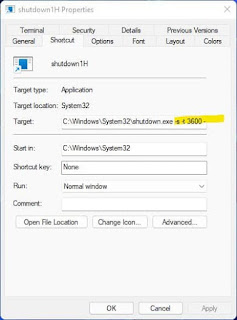


No comments:
Post a Comment