What to Know
- Chrome: In the three-dot menu, select Settings. Enable Show home button. Choose Enter custom web address and enter a URL.
- IE 11: Select the Settings gear and choose Internet options. Enter a URL in the Home page section. Select Start with home page.
- Edge: Go to three-dot menu > Settings > On startup > Open a Specific page or pages > Add a new page. Enter URL and select Add.
This article explains how to change the home page and startup behavior in Windows 10, Windows 8, and Windows 7 using Google Chrome, Firefox, Opera, Edge, and Internet Explorer 11.
How to Change the Google Chrome Home Page
Most web browsers for Windows provide the option to designate any website as your home page. In Google Chrome, you can choose one or multiple pages to launch at startup:
Select the three dots in the upper-right corner of Chrome and choose Settings from the drop-down menu.
Scroll down to the Appearance section and select the Show home button toggle to enable it (if it's not already enabled).Select Enter custom web address and enter the URL for your desired home page.
Alternatively, scroll down to the On startup section and select Open a specific page or set of pages to designate which pages you want to open when you open Chrome.
Select Continue where you left off to restore the previous browsing session, loading all tabs and windows that were open the last time you used Chrome.
How to Change the IE 11 Startup Page
The final version of Internet Explorer allows you to set a custom home page.
Microsoft no longer supports Internet Explorer and recommends that you update to the newer Edge browser. Head to their site to download the newest version.
Select the Settings gear in the upper-right corner of IE 11 and choose Internet options from the drop-down menu.
Go to the General tab and, in the Home Page section, enter the URL that you wish to set as your home page.
To open multiple pages in separate tabs, enter each URL on a separate line.
In the Startup section, select Start with home page.
How to Change the Home Page for Microsoft Edge
The default browser for Windows 10, Microsoft Edge, makes it easy to control what page or pages load at startup.
Select the three dots in the upper-right corner of Edge.
Choose Settings from the drop-down menu.
In the Settings pane, select On startup.
Select Open a specific page or pages, then select Add a new page.
Enter the URL for your desired home page, then select Add.
Select New tab page under Settings to control what page Edge displays when a new tab is opened.
How to Change the Firefox Startup Page
Mozilla Firefox's startup behavior is controlled through the browser preferences.
Select the hamburger menu in the upper-right corner of Firefox and choose Options from the drop-down menu.
You can also enter about:preferences in the address bar to access the Firefox settings.
Go to the left pane and select Home.
Select the Homepage and new windows drop-down menu and choose Custom URLs.
Scroll down to the Firefox Home Content section to customize the default Firefox home page.
Type the URL for your desired home page. Changes are saved automatically, so you can close the Firefox settings.
How to Set the Home Page for the Opera Browser
Opera offers you the choice to display its Speed Dial interface or a page of your choosing each time the application starts up.
-
Select the O in the upper-left corner of the browser and then choose Settings from the drop-down menu.
You can also get to the Opera settings by using the keyboard shortcut Alt+P.
-
Go to the left pane and select Basic.
Scroll down to the On startup section and select Open a specific page or set of pages.
Select Add a new page.
Enter the desired URL, then select Add.



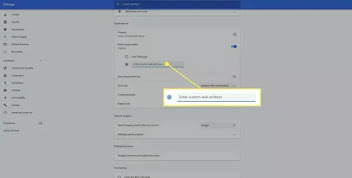





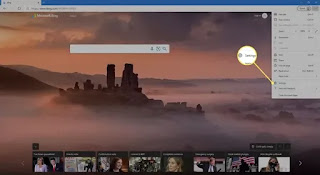
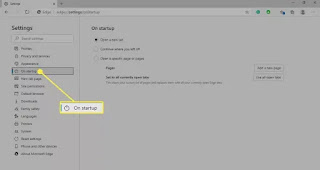










No comments:
Post a Comment