What to Know
- On desktop, use the Ctrl+Shift+Del (Windows) or Command+Shift+Delete (Mac) keyboard shortcut or head to Options and then Privacy & Security in the menu.
- On mobile, head to Clear private data (Android) or Data Management (iOS).
- Once there, select Cache only and then tap or click OK.
Instructions in this article apply to Firefox version 79 but should work similarly in other versions. Update to the latest version of Firefox to follow along.
How to Clear the Firefox Browser Cache
Follow the simple steps below to clear the cache from the Firefox browser. It's an easy process that takes less than a minute to complete.
Clearing the cache in Firefox is safe and shouldn't remove any data from your computer. To clear the Firefox cache on a phone or tablet, check out the next section.
Open Firefox and select the three-lined menu button in the upper-right corner of the program, then choose Options.
In Firefox for Mac, open the Firefox menu, then choose Preferences.
Or, on a Windows or Mac computer, enter about:preferences in a new tab or window.
If Options isn't listed in the menu, select Customize and drag Options from the list of Additional Tools and Features over to the Menu.
Select the Privacy & Security or Privacy tab on the left.
In the History section, choose Clear History.
If you don't see that link, change the Firefox will option to Remember history. Change it back to your custom setting when you're done.
Select the Time range to clear drop-down arrow and choose Everything, or choose a different option that's relevant to how much of the cache you want to delete.
In the History section, clear the checkboxes for everything except Cache.
If you want to clear other stored data, like the browsing history, select the appropriate check boxes. These are cleared with the cache in the next step.
Don't see anything to check? Select the arrow next to Details.
Select OK or Clear Now to delete everything you checked in the previous step.
Wait for the window to disappear, which signifies that the saved files (the cache) are cleared and that you can use Firefox.
If the internet cache is large, Firefox may hang while it finishes removing the files. Be patient—it eventually finishes the job.
Clear the Cache From the Firefox Mobile App
Clearing the cache in the Firefox mobile app is similar to the desktop version. The option to delete the Firefox cache is in the settings, and you can choose what type of data to erase in addition to the cache, like browsing history and cookies.
On Android, tap the three-dot menu button at the upper-right corner of the Firefox app, then tap Settings. On iOS, tap the three-lined hamburger menu in the lower-right corner, then tap Settings.
Select Clear private data on Android, or Data Management on iOS.
-
Select Cache and any other items you want to clear.
-
Choose Clear Data on Android. For iOS, select Clear Private Data, and then OK.
What Is the Firefox Cache?
The Firefox cache contains locally saved copies of web pages you visited recently. This way, the next time you visit a page, Firefox loads it from the saved copy, which is faster than loading it again from the internet.
Clearing the cache in Firefox doesn't need to be done every day, but it can solve or prevent certain problems. If the cache doesn't update when Firefox sees a change on the website or the cached files are corrupted, it can cause web pages to look and act strangely.
Tips for Clearing the Cache in Firefox
You can save time and clear the cache as specifically as you want with some advanced methods and shortcuts.
- Some older versions of Firefox have similar processes for clearing the cache, but you should keep Firefox updated to the latest version.
- Use the Ctrl+Shift+Delete combination on the keyboard to immediately go to Step 5 above.
- If you don't want to delete all the cache stored by Firefox, choose a different time range at Step 5. Choose either Last Hour, Last Two Hours, Last Four Hours, or Today. In each instance, Firefox clears the cache if the data was created within that time frame.
- Malware can sometimes make it difficult to remove the cache in Firefox. You might find that even after you instruct Firefox to delete the cached files, they still remain. Scan your computer for malicious files and then start over from Step 1.
- To view cache information in Firefox, enter about:cache in the address bar.
- Press and hold the Shift key while refreshing a page in Firefox (and most other web browsers) to request the most current live page and bypass the cached version. This can be accomplished without clearing out the cache as described above.
21thsoft







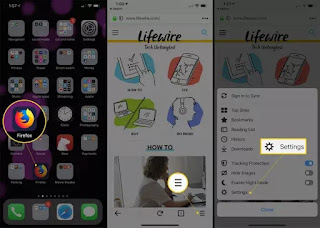

No comments:
Post a Comment